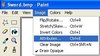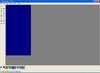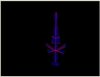- Joined
- Nov 3, 2006
- Messages
- 8,102
Many have seen attachments models made by me and kept asking me how I do it. That is why I decided to write this tutorial. Keep in mind that the texturing part is not included in this tutorial, though I will show you how to unwrap your model here.
Part one: Preparation
1. What do you need?
-Milkshape 3D, a low polygon modeler mainly made for Half Life, but has a proper exporter for mdx/mdl;
-Guesst's ms3d exporter, which you unzip and put into ms3d directory;
-Warcraft3 Viewer;
-Some paint program , you can use either MSPaint, or download GIMP;
-Very basic or no knowledge of milkshape 3D (in which case you have to figure some things out by yourself).
2. Now that you are all set, lets start!
Part two: Reference image
1. Lets say you want to make a sword. First, you will have to draw it, like this:
Start up paint, make a new bmp file, and modify attributes so that they match power of 2, meaning image resolution could be 128X512, 64X128 and so on, warcraft 3 resolutions. Click okay.
2.Then, fill the image with dark blue colour (so you can see vertices). Then you will get something like this:
3.After that has been made, pick up red colour and start drawing your sword!
First you should draw an outline, which looks like this:
4.Then, as we know that swords are not really flat, you should make indents somewhere! Okay, the image is complete!
1.Open the milkshape. The only tools you will need for this are marked in RED, you only need "Vertex" and "Face" buttons. This is milkshape interface:
2.Now you have to use your reference picture. To do this, just right click on the first field and select "Choose background image". Then click the ">>" Button and find the image on your hard drive, in this case, "Sword.bmp" placed on desktop.
3.You are all set! Now you an start creating your mesh. Use the "Vertex" tool (on the right panel) and start placing vertices on the "hot spots" What is a hot spot? It is a place where few edges collide, for example like in the picture, or when edge is curved too much (those green points are "hot spots". Make sure to use "wireframe overlay" view (right click > wireframe overlay).
4.Now, when vertices are placed, you need to make faces on them. You do this by selecting three vertices, in counter-clockwise rotation. You will get something like this:
5.Now you have finished adding anything. Change background image to blank. Now select ALL indented vertices (the ones you placed on the inner red lines. Then look at the window on the right. Use move feature, locking all axis BUT "Y" (to lock an axis, just click its letter on the right panel, e.g "X","Y","Z")
6.You have got sword finished, but it is one sided. To make it have the other side as well, you must duplicate it (CTRL+D) and then go to Vertex > Mirror front-back. Now weld it (CTRL+W). After that, go to groups, click both groups and click regroup. Now rightclick and select "Smooth shaded". You will see your model actually has a fill. So the geometry of the model is actually complete!
7. Now you have to change material and texture coordinates. This will be easy, just go to "materials" tab on right panel and click new. Then click small blank button a little up it (the first one!) and find your Sword.bmp texture. Then select all (CTRL+A) and doubleclick this material. Material is created. Now just go to Window>Texture Coordinate Editor and select "front" in small box. Then click remap.You will notice that your model is a bit bigger than the wrap but use scaling to get it to the right place (untill red lines on texture and on the selection are even!). This is what should it look like:
Now exit texture coordinate editor and returns to ms3d. This is what it should look like:
8.Now the major thing: Make it usable in wc3! First set up rotation. To do this, click rotation tab on the right panel and you will see 3 values near the botton, x,y and z. Set X=-90,Y=90 and Z=0. Now click rotate two times (the button right those three). Now the model has correct facing.
Part four: Exporting
1.It is time to export your new model to wc3. Go to "File>Export>Wc3MDLX beta 10" and then choose a location where you want to save it (remember to put MODELNAME.mdl when you are choosing name!!).
2. Now open this mdl in notepad, and search for "white.blp". Replace it with "Modelname.blp". Now you have to convert texture from ".bmp" to ".blp". To do this, use Warcraft3 Model Viewer and find button on the upper panel, right, that says something like "TGA>BLP", upside down. Click it. You will be prompted for quality settings, select 50, and it will say that you are missing alpha channel, asking you to add it, you say yes.
3. Now your texture is exported. Rename it (if it is not already) MODELNAME.blp and put in same folder as model is. Then import both of them ingame and delete "war3mapimported\" off the texture's filename.
4. Now, the only thing that the model lacks is a suitable texture. To read some tutorials, follow those links:
-(THW) 2D Art Tutorials
-(WC3C) 2D Art Tutorials (Skinning)
Last edited: