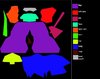- Joined
- Mar 31, 2009
- Messages
- 1,574
Milkshape tutorial - A simple way to unwrap your models.
In this tutorial, you will learn my technique of unwrapping models in Milkshape 3d. If you are tired of trying to guess how to make your textures fit by just looking at the model, or if you're like me, wondering how to start at all, then let's begin.
IMPORTANT: I'll be assuming you know the basics of modeling; how to make a model, how to export from Wc3 Model Editor, how to UV map, etc.
Necessary Tools:
For this tutorial we will be using Grunt.mdx, so go export that right now as .mdx
Getting started
1. Open MS paint and resize it to something that will be comfortable for you to start your texture. Let's try 800x600. to do that go under Image, and click Attributes (ctrl + E). Next you'll want to insert: Width: 800, and Height: 600. Make sure Pixels and Color is checked.
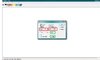
Note: I know it's a big size, but you can resize it later, right now we're worrying about unwrapping only.
2. Pick any color you'd like, hell, pick your favorite if you want to, but make sure it will be noticeable against white, so pick a dark color. Then choose the Bucket tool and paint your backround of that dark color.
Now save this and keep it, we'll be using it later.
3. Open up your model, or in this case, Grunt.mdx. in Milkshape 3d. If you want, right click on the 3d window and click Wireframe Overlay, it helps see what you are selecting.
Delete all the unnecessary parts, which are: Mesh01, Mesh04, Mesh05, Mesh06, and Mesh07
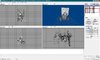
4. All done? good. Now what we have left (or should have left...) is the grunt and his axe (Meshes 02, 03 and 08). Now go to the Materials tab and click on Material01 and give it the background we just made on paint. Remove the other materials, we won't be needing those for the unwrap.
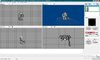
5. Perfect, now with the remaining things, select everything that you think goes "separately", example: the head, the arms, the rest of the body and the axe. But in other models, these would sometimes have different textures for different viewing perspectives (top, back, left, etc.) An example of this would be the inside of the mouth of the grunt, it's "separate" and has a teeth texture that would fit under the top viewing perspective. So now that you know, I want you to find all these things that go "Separately" and assign them to their own different groups (don't worry, they won't stay in separate groups like that forever).
I have regrouped the inner mouth, the horn on the helmet (just one, we'll be mirroring that after mapping it), one tusk, the chest, right arm, left arm, axe, cap, face, and legs. The left over horn and tusk can be deleted, we won't be using them until we map them.
Note: I know there are many things I left out, like the back of the head and legs, etc. But I won't be covering that in this tutorial, because it is not necessary. Though if your custom models need it, do it, separate them into different groups for this step.
6. Make sure all groups are assigned to Material01. Now we select every group, starting from the first, and open our Texture Coordinator (ctrl + T). I have selected Mesh02 here. Make a region somewhere to make it smaller. Remap it to the Front on the coordinator, click "Fit Selection" and take a screenshot of it.
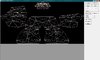
Great, now open Paint again, and go to Edit, and click Paste (ctrl + V). Now try to crop only the part that contains our mesh, like so. (You do this by clicking on the Select tool, and make a square around it, then go to Image, and click Crop.) Now, save it.
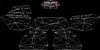
Repeat this for every group.
Note: make sure to use common sense when doing this, you don't want to remap a horn or tusk from the front, that would be stupid because they are tilted to the front. Instead put them on a right view, same for the inner mouth.
7. Open every image on your texturing program and lay the screenshots out, cut them each piece out and place it as to save space. When you're done, crop it. This is what mine looks like.
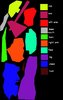
Once that is done, edit each piece and start your texture, and after that, you map it, congratulations you're done! here's my mapped result (lol) Ignore the fact that on that screenshot, there's like a hundred groups still, don't keep those like that, after your model is fully mapped, regroup them.
Remember to resize your texture to a power of 2 or else it won't convert to .blp!
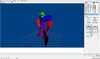
Note: By the way, I messed up a bit during coloring, so that explains the black parts on the body, but i figured that you'd get the message of what I'm trying to teach by this point. Also, I know it's not the best unwrap, but you get the idea.
...And that's all, hope you enjoyed!
In this tutorial, you will learn my technique of unwrapping models in Milkshape 3d. If you are tired of trying to guess how to make your textures fit by just looking at the model, or if you're like me, wondering how to start at all, then let's begin.
IMPORTANT: I'll be assuming you know the basics of modeling; how to make a model, how to export from Wc3 Model Editor, how to UV map, etc.
Necessary Tools:
- Milkshape 3d, (duh)
- A texturing program, for this tutorial I will be using Photoshop CS4, but if you need one, I'd recommend downloading the latest version of GIMP for free here.
- Microsoft paint, but that's just me, if you want you can use your texturing program.
- Wc3 Model Editor, you'll just need it for this tutorial, we'll be exporting a model from the mpq to use for this tutorial.
For this tutorial we will be using Grunt.mdx, so go export that right now as .mdx
Getting started
1. Open MS paint and resize it to something that will be comfortable for you to start your texture. Let's try 800x600. to do that go under Image, and click Attributes (ctrl + E). Next you'll want to insert: Width: 800, and Height: 600. Make sure Pixels and Color is checked.
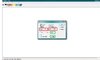
Note: I know it's a big size, but you can resize it later, right now we're worrying about unwrapping only.
2. Pick any color you'd like, hell, pick your favorite if you want to, but make sure it will be noticeable against white, so pick a dark color. Then choose the Bucket tool and paint your backround of that dark color.
Now save this and keep it, we'll be using it later.
3. Open up your model, or in this case, Grunt.mdx. in Milkshape 3d. If you want, right click on the 3d window and click Wireframe Overlay, it helps see what you are selecting.
Delete all the unnecessary parts, which are: Mesh01, Mesh04, Mesh05, Mesh06, and Mesh07
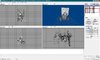
4. All done? good. Now what we have left (or should have left...) is the grunt and his axe (Meshes 02, 03 and 08). Now go to the Materials tab and click on Material01 and give it the background we just made on paint. Remove the other materials, we won't be needing those for the unwrap.
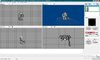
5. Perfect, now with the remaining things, select everything that you think goes "separately", example: the head, the arms, the rest of the body and the axe. But in other models, these would sometimes have different textures for different viewing perspectives (top, back, left, etc.) An example of this would be the inside of the mouth of the grunt, it's "separate" and has a teeth texture that would fit under the top viewing perspective. So now that you know, I want you to find all these things that go "Separately" and assign them to their own different groups (don't worry, they won't stay in separate groups like that forever).
I have regrouped the inner mouth, the horn on the helmet (just one, we'll be mirroring that after mapping it), one tusk, the chest, right arm, left arm, axe, cap, face, and legs. The left over horn and tusk can be deleted, we won't be using them until we map them.
Note: I know there are many things I left out, like the back of the head and legs, etc. But I won't be covering that in this tutorial, because it is not necessary. Though if your custom models need it, do it, separate them into different groups for this step.
6. Make sure all groups are assigned to Material01. Now we select every group, starting from the first, and open our Texture Coordinator (ctrl + T). I have selected Mesh02 here. Make a region somewhere to make it smaller. Remap it to the Front on the coordinator, click "Fit Selection" and take a screenshot of it.
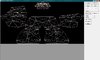
Great, now open Paint again, and go to Edit, and click Paste (ctrl + V). Now try to crop only the part that contains our mesh, like so. (You do this by clicking on the Select tool, and make a square around it, then go to Image, and click Crop.) Now, save it.
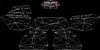
Repeat this for every group.
Note: make sure to use common sense when doing this, you don't want to remap a horn or tusk from the front, that would be stupid because they are tilted to the front. Instead put them on a right view, same for the inner mouth.
7. Open every image on your texturing program and lay the screenshots out, cut them each piece out and place it as to save space. When you're done, crop it. This is what mine looks like.
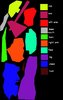
Once that is done, edit each piece and start your texture, and after that, you map it, congratulations you're done! here's my mapped result (lol) Ignore the fact that on that screenshot, there's like a hundred groups still, don't keep those like that, after your model is fully mapped, regroup them.
Remember to resize your texture to a power of 2 or else it won't convert to .blp!
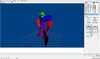
Note: By the way, I messed up a bit during coloring, so that explains the black parts on the body, but i figured that you'd get the message of what I'm trying to teach by this point. Also, I know it's not the best unwrap, but you get the idea.
...And that's all, hope you enjoyed!
Attachments
Last edited by a moderator: