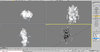Zwiebelchen
Hosted Project GR
- Joined
- Sep 17, 2009
- Messages
- 7,234
Note: This tutorial is NOT meant to tell you anything about modeling in general. There are plenty of other tutorials on the web that teach you the basics of modeling, animating and mapping. This tutorial was written only to tell you how to make your model work in SC2.
Additional Note: There is currently NO tool on the web that allows actually converting .max files to .m3. All you can do until now is preparing the model for SC2, so that you can convert it once StarTools, the built-in model editing and converting program of SC2 releases. Either that or wait for some crazy Russian who is writing another maxScript to actually export .max to .m3.
So let's begin...
1. Importing a SC2 model to 3dsMax
1.1 Required tools:
- LadiK's MPQ Editor: http://www.zezula.net/en/mpq/download.html
- .m3 import script for 3ds max: http://www.sc2mapster.com/assets/m3-import-plugin/files/6-m3-import-0-21/
1.2 Installing the .m3 import script:
- Put the extracted import-plugin folder into your Scripts folder in 3ds max. You can basically put it anywhere, but by default, 3ds max places it into this folder, so you will find it faster.
1.3 Extracting the SC2 files:
- Open LadiK's MPQ Editor
- The options menu will pop up now. If it doesn't, then you can access it manually by clicking the Tools tab and clicking on "Options"
- Select a work directory. This is the directory where all your exported models, skins, etc. will be extracted to.
- Select your SC2 folder as the list-file directory.
- Now go File/Open MPQ
- Go to your SC2 directory/mods/Liberty.sc2mod
- Select "Base.sc2assets". This file contains almost all art files that exist in SC2 beta.
- In the directory window on the left side, right click on "Assets" and click "Extract".
The editor will now extract all files into the Assets archive to the extraction directory.
Note: The complete extracted Base.SC2Assets file has a size of 3 GB, so make sure you have enough hard disk space.
1.4 Importing the model to 3dsMax:
- Open 3dsMax.
- In the "MAXScript" tab, select "Run Script"
- Select the m3_import file
- Click on the hammer icon, "utilities", found on the top right corner of 3dsMax
- Click on the "MaxScript" button for it to expand
- On the bottom of the utilities tab, select "m3 import" from the expandable field
- Click "open" and select the model you want to import from the extracted SC2 MPQ folder; then click "Import"
Note: This may take a while, depending on the number of animations and polygons.
- You will now encounter an error that tells you that 3dsMax couldn't find the textures used by the model. Click "no" and write down the names of the files.
- Copy and paste those texture files to your "maps" directory of 3dsMax. If you are too lazy to do that for every model you want to edit, just move the whole textures folder there.
- Try to import the .m3 file again and it should work now.
- The m3 sequences script will run and fire automatically now, which allows you to browse through the animations of the model.
(On older 3ds max versions, you may need to also install a .dds plugin in order to make it display .dds files correctly. You can download it here: http://developer.nvidia.com/object/3dsmax_dds_plugins.html)
Note: Remember that this .m3 import script is far from being perfect ... it may mess up some meshes and can also produce weird animations, but for simple objects, it should work fine.
2. Importing a .dds texture to Photoshop
2.1 Required tool:
- http://developer.nvidia.com/object/photoshop_dds_plugins.html
2.2 Installing the .dds import script for Photoshop:
- This is different and depends on the version of Photoshop you have. Simply try it on your own.
- You should now be able to import and export .dds files to photoshop
3. Special things you need to remember when making models for SC2
3.1 Animation names:
The naming convention of SC2 seems to be quite the same as in WC3 - except that you do not write "Stand -1" anymore, but "Stand 01".
But basically, you can write any name for your animations that you want as the data editor of SC2 allows manual setting of the "standard" animations for actors' models.
There are also two new "standard" animations you might add to your model: "Stand Left" and "Stand Right", which seem to be turning/sidestep animations. You should really make those, because lots of custom maps will use keyboard unit controls that allow sidesteps, which would look weird without these animations.
3.2 Nodes
Remember to add attachment nodes to the bones of your units. Nodes in SC2 are basically just additional bones named with a certain naming convention, which is:
"Ref_nodename".
Example: Ref_origin is a static point between the feet of the unit.
If you need more than just the ordinary attachment points "head", "origin", etc. then you should name them "Ref_Hardpoint XX" with XX being a number between 1 and 20.
This should be done because GUI only allows those names to be accessed in the trigger editor.
Note: It seems that there are no more refpoints for "Hand" anymore. Instead, you can use "Ref_Weapon Left" and "Ref_Weapon Right" or simply "Ref_Weapon".
Also, the chest node is gone. It seems that "Ref_Center" has taken its place.
Sometimes, there is also "Ref_Target", but not all units have it (For example, zealots don't), so I suppose it can't be that important.
Also, it seems that "Ref_Hardpoint" without a number is always near the Center of the unit. I don't know if that is important or not. You should add this uncounted Hardpoint to the center too, just to go sure.
Also, there are some more special points that I couldn't figure out what they do:
"HitTestTight", such as "HitTestFuzzy", which are always below the feet of the unit, "HitTestFuzzyXX" with XX being a number. I don't know what they are there for. They don't have "Ref_" before their name, so it could also be just helper bones for the specific unit that have no real effect on gameplay. Or they somehow have an effect on collision detection of missiles.
PS: The tutorial will be extended once a working tool exists that is able to convert .max files into .m3.
Additional Note: There is currently NO tool on the web that allows actually converting .max files to .m3. All you can do until now is preparing the model for SC2, so that you can convert it once StarTools, the built-in model editing and converting program of SC2 releases. Either that or wait for some crazy Russian who is writing another maxScript to actually export .max to .m3.
So let's begin...
1. Importing a SC2 model to 3dsMax
1.1 Required tools:
- LadiK's MPQ Editor: http://www.zezula.net/en/mpq/download.html
- .m3 import script for 3ds max: http://www.sc2mapster.com/assets/m3-import-plugin/files/6-m3-import-0-21/
1.2 Installing the .m3 import script:
- Put the extracted import-plugin folder into your Scripts folder in 3ds max. You can basically put it anywhere, but by default, 3ds max places it into this folder, so you will find it faster.
1.3 Extracting the SC2 files:
- Open LadiK's MPQ Editor
- The options menu will pop up now. If it doesn't, then you can access it manually by clicking the Tools tab and clicking on "Options"
- Select a work directory. This is the directory where all your exported models, skins, etc. will be extracted to.
- Select your SC2 folder as the list-file directory.
- Now go File/Open MPQ
- Go to your SC2 directory/mods/Liberty.sc2mod
- Select "Base.sc2assets". This file contains almost all art files that exist in SC2 beta.
- In the directory window on the left side, right click on "Assets" and click "Extract".
The editor will now extract all files into the Assets archive to the extraction directory.
Note: The complete extracted Base.SC2Assets file has a size of 3 GB, so make sure you have enough hard disk space.
1.4 Importing the model to 3dsMax:
- Open 3dsMax.
- In the "MAXScript" tab, select "Run Script"
- Select the m3_import file
- Click on the hammer icon, "utilities", found on the top right corner of 3dsMax
- Click on the "MaxScript" button for it to expand
- On the bottom of the utilities tab, select "m3 import" from the expandable field
- Click "open" and select the model you want to import from the extracted SC2 MPQ folder; then click "Import"
Note: This may take a while, depending on the number of animations and polygons.
- You will now encounter an error that tells you that 3dsMax couldn't find the textures used by the model. Click "no" and write down the names of the files.
- Copy and paste those texture files to your "maps" directory of 3dsMax. If you are too lazy to do that for every model you want to edit, just move the whole textures folder there.
- Try to import the .m3 file again and it should work now.
- The m3 sequences script will run and fire automatically now, which allows you to browse through the animations of the model.
(On older 3ds max versions, you may need to also install a .dds plugin in order to make it display .dds files correctly. You can download it here: http://developer.nvidia.com/object/3dsmax_dds_plugins.html)
Note: Remember that this .m3 import script is far from being perfect ... it may mess up some meshes and can also produce weird animations, but for simple objects, it should work fine.
2. Importing a .dds texture to Photoshop
2.1 Required tool:
- http://developer.nvidia.com/object/photoshop_dds_plugins.html
2.2 Installing the .dds import script for Photoshop:
- This is different and depends on the version of Photoshop you have. Simply try it on your own.
- You should now be able to import and export .dds files to photoshop
3. Special things you need to remember when making models for SC2
3.1 Animation names:
The naming convention of SC2 seems to be quite the same as in WC3 - except that you do not write "Stand -1" anymore, but "Stand 01".
But basically, you can write any name for your animations that you want as the data editor of SC2 allows manual setting of the "standard" animations for actors' models.
There are also two new "standard" animations you might add to your model: "Stand Left" and "Stand Right", which seem to be turning/sidestep animations. You should really make those, because lots of custom maps will use keyboard unit controls that allow sidesteps, which would look weird without these animations.
3.2 Nodes
Remember to add attachment nodes to the bones of your units. Nodes in SC2 are basically just additional bones named with a certain naming convention, which is:
"Ref_nodename".
Example: Ref_origin is a static point between the feet of the unit.
If you need more than just the ordinary attachment points "head", "origin", etc. then you should name them "Ref_Hardpoint XX" with XX being a number between 1 and 20.
This should be done because GUI only allows those names to be accessed in the trigger editor.
Note: It seems that there are no more refpoints for "Hand" anymore. Instead, you can use "Ref_Weapon Left" and "Ref_Weapon Right" or simply "Ref_Weapon".
Also, the chest node is gone. It seems that "Ref_Center" has taken its place.
Sometimes, there is also "Ref_Target", but not all units have it (For example, zealots don't), so I suppose it can't be that important.
Also, it seems that "Ref_Hardpoint" without a number is always near the Center of the unit. I don't know if that is important or not. You should add this uncounted Hardpoint to the center too, just to go sure.
Also, there are some more special points that I couldn't figure out what they do:
"HitTestTight", such as "HitTestFuzzy", which are always below the feet of the unit, "HitTestFuzzyXX" with XX being a number. I don't know what they are there for. They don't have "Ref_" before their name, so it could also be just helper bones for the specific unit that have no real effect on gameplay. Or they somehow have an effect on collision detection of missiles.
PS: The tutorial will be extended once a working tool exists that is able to convert .max files into .m3.
Attachments
Last edited: