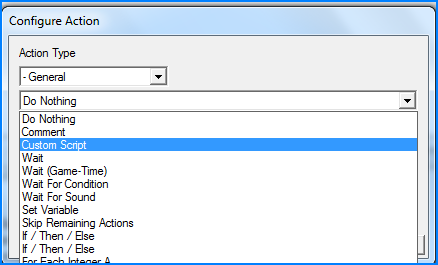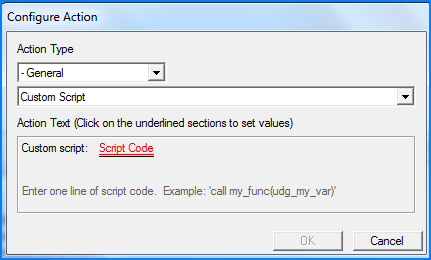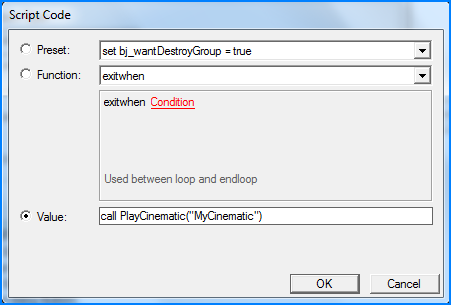- Joined
- Mar 29, 2011
- Messages
- 2,607
Cinematic Movies Tutorial
Tools: World Editor, Trigger Editor, Windows Registry Editor, Any Media Player.
Difficulty: Advanced.
This tutorial will be about cinematic movies, those beautiful cinematics that you see often at the beginning, end and the middle of single player campaigns. They are located in your Warcraft III installation directory in a folder named - Movies.

If you open this folder you will see various .mpq files, those .mpq files are actually cinematics that are played during campaign. To view and watch them you have to rename .mpq to .avi. If you haven't finished playing both games I advise you not to watch those cinematics, it will contain huge spoiler of the story-line.
Blizzard had put a sort of protection in renaming .avi to .mpq, they have done this to prevent new players from accessing cinematics and spoilers early on in the game. Once you renamed files to .avi you can watch them in any Media Player that supports .avi format.
Notice: Cinematics only work if they are in .mpq format, the game specifically is coded to search for this format and then in-game unwrap it into .avi.
Now let's create our first custom cinematic:
I already have my video (cinematic) in .avi format and ready.
Move your custom cinematic to Movies folder located in your Warcraft III installation, rename the file ending to .mpq.
Now you will have to open up Trigger Editor and find an action in Cinematic category named Cinematic - Play Movie. If you can't find the trigger then use a custom script: Custom Script: call PlayCinematic("<Cinematic>").

<Cinematic> - is your movie file name, but without the ending.
Ex: MyCinematic.mpq = Bad, MyCinematic = Good
Here is how the rest of trigger should look like to run a cinematic instantly after the loading screen:
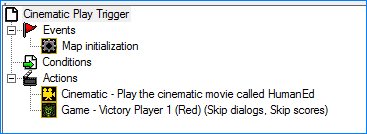
You can now test your cinematic map my pressing Test Map button.
As you noticed that your cinematic was running in 800 x 600 resolution that was preset by Warcraft III, you can change your cinematics color depth, refresh rate, and resolution in the registry. To do that, you will have to press Start and type in: regedit - then press enter and it will open Registry Editor.
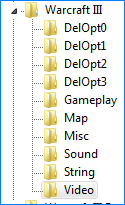
Now you will find these main options for configuring your cinematic display in Warcraft III:
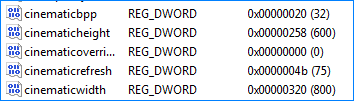
Cinematic Override - enables custom registry changes.
Cinematic Width - resolution width of the cinematic.
Cinematic Height - resolution height of the cinematic.
Ex: 1024 x 768.
Cinematic BPP - color depth of the cinematic.
Ex: 8 - Bit, 15/16 - Bit, 18 - Bit, 24 - Bit, 30-48 - Bit. More information about color depth.
Cinematic Refresh - monitor refresh rate of the cinematic.
Important - to edit the values and numbers of the selected setting you must always click on decimal and write your value (number).
Ex: Click "CinematicWidth" option in registry and click decimal, then enter the width number (value) of the cinematic: 800. 800 (width) x 600 (height) = 800 x 600 resolution. Then click OK to save.
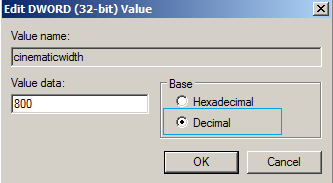
Notice: You must enable Cinematic Override to 1 for custom registry changes to take effect.
Last edited: