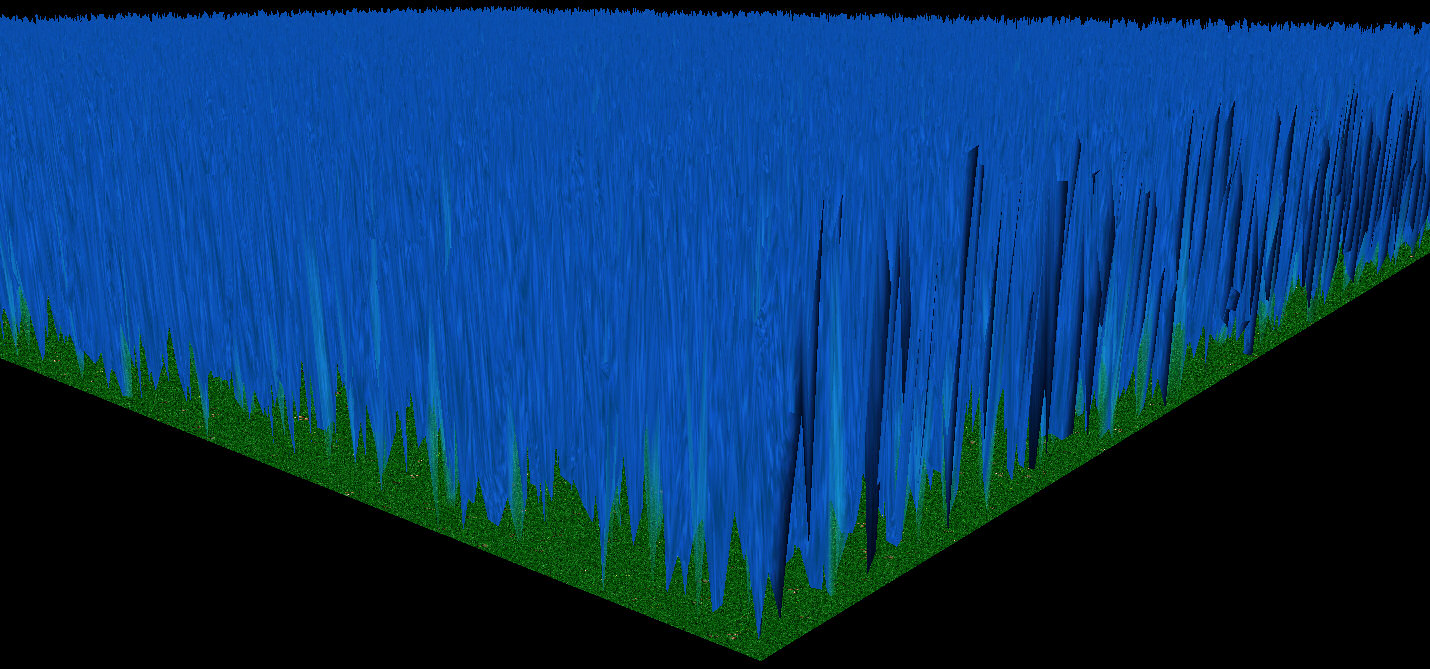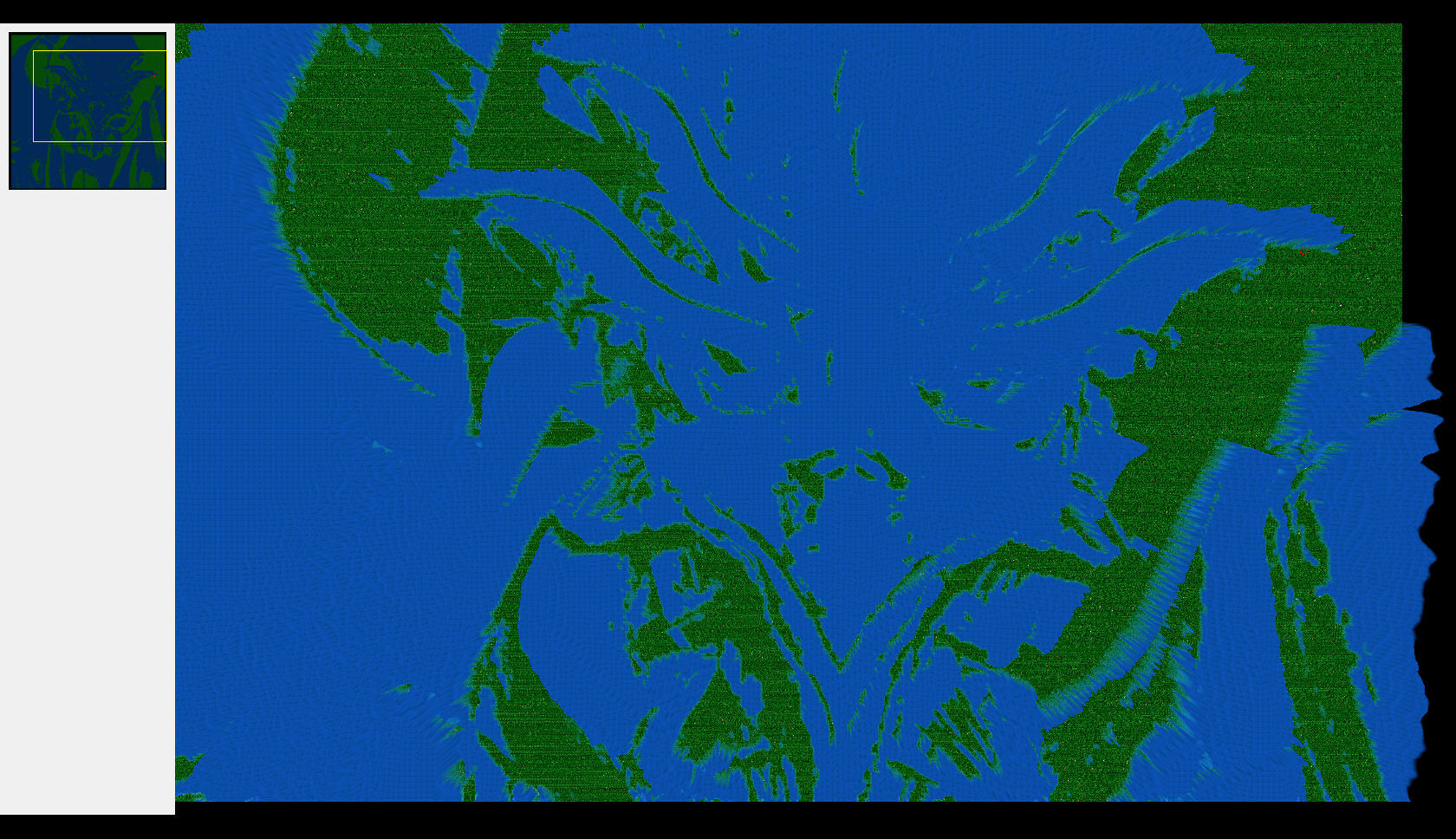- Joined
- Nov 30, 2007
- Messages
- 1,202
How To Create Multiple Water Levels
Hi. I haven’t seen any tutorials on this technique so I have the privilege to provide you with it. It’s really simple and by the end of the day you will be creating lakes and rivers running down every mountain.

NOTICE: Before we start you must disable 'Enforce Water Height Limits' located in the advanced menu.
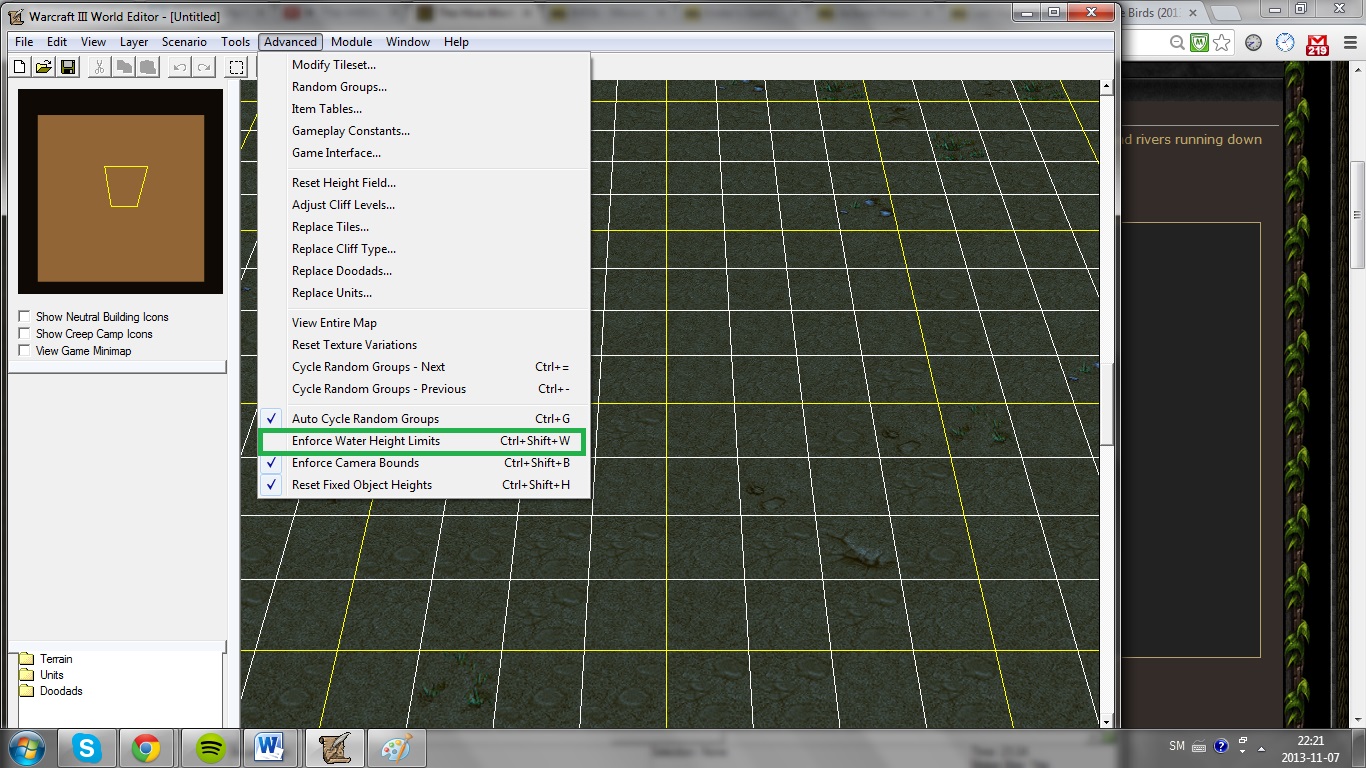
Creating a base terrain with shallow water and a cliff hight of 2.

What it looks like.
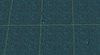
Step 2: Copying the water - Create a new map with the size of 64x64, as before use the shallow water base. The tileset doesn’t matter, what does is the cliff height. Previously we used [2], this time we want to use a higher water level so set it on [3]. Once the map is created you select some of the terrain and copy it.
Creating a new map with a different cliff height to copy the water from.

Selecting a area to copy (Ctrl-C).

Step 3: Pasting the water - When you have copied the water it’s time to return to the original map. Paste the water where you want it or in a corner to be used as a palette for later. The cliff that appears under the water can easily be removed by just using the same level tool.
This is how it looks when you paste (Ctrl-V) )it to your map.

To remove the cliff below the water simply use the Same Level tool circled in red.
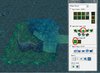
Step 4: Creating the water palette – Repeat Step 2 and 3 changing the cliff height every time. Once you have pasted over enough water levels you can start terraining. When your completed it will look something like this:
This is how the palette looks when completed. The red numbers is the cliff height of the water. I do not recomend the area of the water being as small as seen in this picture.
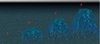
Step 5: Terraining - You can now use your previously created palette to paste the water height where ever you want on your map. If you regret any of the water heights simply paste a new one over.
Another trick you can use once you have decided the water height is to expand the area by using the Deep Water or Shallow Water tool on the water and just draging it to where you want to expand the water.
Here is a sample of the process. I decided not to fiddle around with it too much so forgive me for its apearance.
This is how it looks after I have pasted terrain from the water palette.

This is how it looks after the hills have been raised around it.

This is how it looks after I tried to make it resemble a mountain.

[...]

Hi. I haven’t seen any tutorials on this technique so I have the privilege to provide you with it. It’s really simple and by the end of the day you will be creating lakes and rivers running down every mountain.

NOTICE: Before we start you must disable 'Enforce Water Height Limits' located in the advanced menu.
Creating a base terrain with shallow water and a cliff hight of 2.

What it looks like.
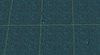
Step 2: Copying the water - Create a new map with the size of 64x64, as before use the shallow water base. The tileset doesn’t matter, what does is the cliff height. Previously we used [2], this time we want to use a higher water level so set it on [3]. Once the map is created you select some of the terrain and copy it.
Creating a new map with a different cliff height to copy the water from.

Selecting a area to copy (Ctrl-C).

Step 3: Pasting the water - When you have copied the water it’s time to return to the original map. Paste the water where you want it or in a corner to be used as a palette for later. The cliff that appears under the water can easily be removed by just using the same level tool.
This is how it looks when you paste (Ctrl-V) )it to your map.

To remove the cliff below the water simply use the Same Level tool circled in red.
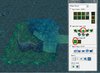
Step 4: Creating the water palette – Repeat Step 2 and 3 changing the cliff height every time. Once you have pasted over enough water levels you can start terraining. When your completed it will look something like this:
This is how the palette looks when completed. The red numbers is the cliff height of the water. I do not recomend the area of the water being as small as seen in this picture.
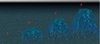
Step 5: Terraining - You can now use your previously created palette to paste the water height where ever you want on your map. If you regret any of the water heights simply paste a new one over.
Another trick you can use once you have decided the water height is to expand the area by using the Deep Water or Shallow Water tool on the water and just draging it to where you want to expand the water.
I have selected the Deep Water tool and am holding over as to expand the area.
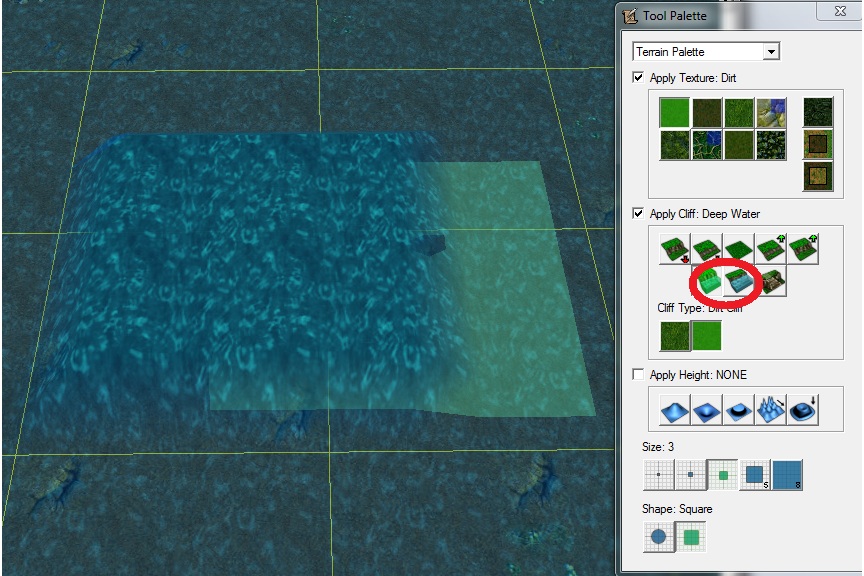
Once the water has been expanded a hill will be created below it.
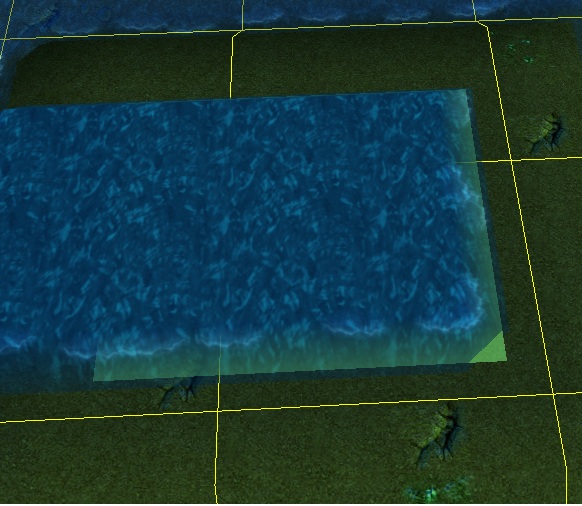
To remove the hill simply use the Plateau tool circled in red.
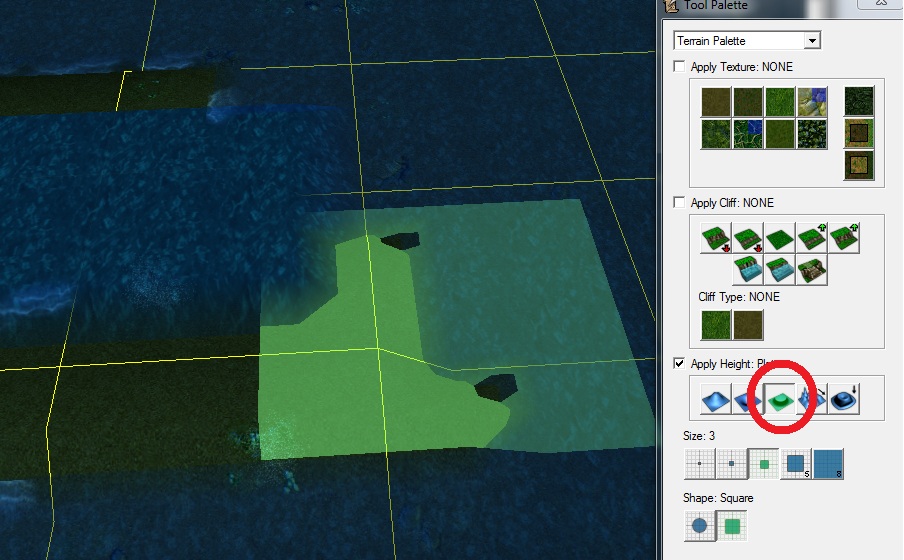
Once the water has been expanded a hill will be created below it.
To remove the hill simply use the Plateau tool circled in red.
Here is a sample of the process. I decided not to fiddle around with it too much so forgive me for its apearance.
This is how it looks after I have pasted terrain from the water palette.

This is how it looks after the hills have been raised around it.

This is how it looks after I tried to make it resemble a mountain.

[...]

Attachments
-
 TutorialStart.jpg42.6 KB · Views: 4,288
TutorialStart.jpg42.6 KB · Views: 4,288 -
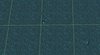 Ashenvale.jpg59.2 KB · Views: 4,382
Ashenvale.jpg59.2 KB · Views: 4,382 -
 TutorialCoppyWater1.jpg47.5 KB · Views: 4,365
TutorialCoppyWater1.jpg47.5 KB · Views: 4,365 -
 TutorialCoppyWater2.jpg32.4 KB · Views: 4,304
TutorialCoppyWater2.jpg32.4 KB · Views: 4,304 -
 TutorialPasteWater1.jpg63.2 KB · Views: 4,345
TutorialPasteWater1.jpg63.2 KB · Views: 4,345 -
 TutorialCliff2.jpg229.6 KB · Views: 4,419
TutorialCliff2.jpg229.6 KB · Views: 4,419 -
 TutorialBasicCliff.jpg268.8 KB · Views: 4,395
TutorialBasicCliff.jpg268.8 KB · Views: 4,395 -
 TutorialWaterPlaced.jpg134.5 KB · Views: 4,386
TutorialWaterPlaced.jpg134.5 KB · Views: 4,386 -
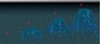 WaterPalette.jpg108.6 KB · Views: 4,378
WaterPalette.jpg108.6 KB · Views: 4,378 -
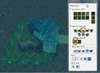 TutorialRemoveCliff.jpg165 KB · Views: 4,510
TutorialRemoveCliff.jpg165 KB · Views: 4,510 -
 TutorialDONE.jpg317.9 KB · Views: 4,678
TutorialDONE.jpg317.9 KB · Views: 4,678 -
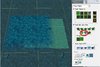 ExpandingWater1.jpg174.2 KB · Views: 4,744
ExpandingWater1.jpg174.2 KB · Views: 4,744 -
 ExpandingWater2.jpg97.9 KB · Views: 4,466
ExpandingWater2.jpg97.9 KB · Views: 4,466 -
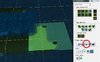 ExpandingWater3.jpg147.1 KB · Views: 4,429
ExpandingWater3.jpg147.1 KB · Views: 4,429 -
 Notice.jpg360.8 KB · Views: 3,152
Notice.jpg360.8 KB · Views: 3,152
Last edited: