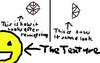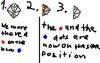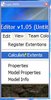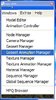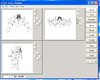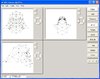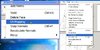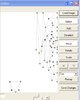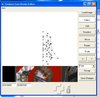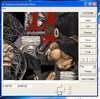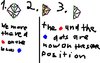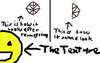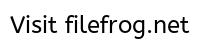- Joined
- Jun 15, 2006
- Messages
- 2,651
this tutorial is not finished yet, but it´s already finished enough to learn something from it.
First of all I´m going to tell you what you could learn in this tutorial:
you will learn how to create a model with the help of the free modeling programs available for warcraft.
The following tools will be used:
War3 Model Editor
MDLX Converter - The Hive Workshop - A Warcraft III Modding Site
Vertex Modifier, Geoset Merger and Animation Transfer from this site: Oinkerwinkle's Warcraft 3 MDL Tools Download Page
Creating a model contains of 2 parts which I will talk about: 1. the idea and the modeling
1. the idea:
this can be the most important part, because the idea can already determine if the model will be good or not.
Some examples: a bad idea would be if you want to create a footman model with Arthas head and grunt animations because it´s not creative.
But a good idea would be to create an animal soldier or space orcs like General Frank did.
But this problem could appear: if you cannot create your own textures (which means that you will use the ones that are already ingame) it could be possible that you won´t be able to realize your concept. But usually this will not happen.
And this leads me to the 2. point:
2. the modeling.
First of all I will give you a overview of the different processes:
2.1 Download the tools that are listed at the top of the tutorial.
2.2 Open Magos model editor and search for good geosets.
2.3 Extract the geoset into a new folder and convert them from mdx to mdl with the file converter.
2.4 Open them with verttex modifier and delete unneeded parts.
2.5 Change the used texture into another one and make it fit the model shape ( changing the uv map).
2.6 Merge all of our geoset into 1 model.
2.7 Give the model animations.
2.8 Add some eye candy to it.
2.9 Convert it back into mdx.
2.10 Finished.
this sound really confusing right now, doesn´t it?
But it will be clear when I go into detail.
after you have finished 2.1 we will move to 2.2:
the Magos model editor.
before we do anything with it I will explain you every part of it and will tell you which options are important and which aren´t.

this is the head line of the editor.
I will tell you what you can do with the not so needed options now.
under File you can: open a model and save a model.
under Recent Files you can: open the last open models faster.
under View you can: change the camera angle back to the usual one.
under Team Color you can: Change the shown team color of the model you can see.
under Extras you can: create a Loading Screen and you can create colored warcraft texts with it.
under Help you can read about the model editor and there are also some small tutorials.
But now I will tell and explain you you the important parts of he model editor:
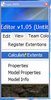
Edit:the important things are: Properties, Model Properties and Model Info.
Properties: this is useful because you can see how many particles are created when you enable Debug Information.
you can also create a ground texture to see if your model would fly in the air or if the legs would be on the ground ingame.
Model Properties: this is useful because we will be able to change the model name which we will have to do if we want to upload our model.
Model Info: this is useful because we can see how many polies, geosets, animations and a lot of other stuff our model has.
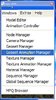
this is the most important part because here we will be able to edit our model but I won´t tell you now how to do it, because this will be done at a later point.
Right now we just need: Texture Manager, Material Manager and MPQ Browser.
Under Texture Manager you can see the used textures and you can also add team color and glow to your model there. You can also extract textures there.
Under Material Manager you can change the used texture of a selected geoset.
Under MPQ Browser you can search for: models and their textures.
When you browse for models you should search at: Buildings, Doodads and Units, but when you search for Textures you should search at: Buildings,Doodads,Textures,UI, and Units but there are also 1 or two more places where you could find a good texture.
Sometimes it can take really long to find good geosets and textures for you idea.
We will search for fitting geosets for our model now. We could search under war.mpq war3x.mpq or war3patch.mpq for them.
After some time I found a good shape for the head: the Knight_Portrait model. ( war3.mpq->units->human->Knight)
We will extract this model now by selecting Files-> Save as
after you have saved it under a new folder we will have to change the file from mdx into mdl with the file converter we have downloaded.
Then we will open it with the vertex modifier.(select file-> open)
You will see this:

open geoset 1.
you can see 3 windows with a +, a - and 4 arrows next to it
first zoom out(-) and you will see some lines. use ther arrows the to get those lines into the center of each window. the zoom in(+)
you will see something like this:
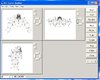
now you can see the shape of the model.
With the left mouse button you can select and with the right mouse button you can edit the selected points(verteces)
select 1 point of the bottom of the model and now select: tools-> expand selection. You will see that the program seleted more points now because the are connected with each other. select delete now.
You will continue this now untill you only have something like this left:
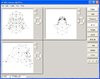
what I´ve done is: deleting the body,the eyes and the beard. ( the model is also attached at the end of this tutorial)
Now we will save the model. Select: file-> save geoset
When you open the model with magos model editor now you will see that it looks like this now:

Now we will search for a good texture for the head because we have 1 goal: we want to have as much work as possible because of the lack of a vertex creating program we will already work with finished meshes and if we would take the Arthas head for the Arthas texture we would have even less work and would mean that we even used more of blizzard finished stuff.
I found the magnataur texture for the model ( war3x.mpq->units->creeps->magnataurblack)
we right click the texture in the mpq browser now and selct: use as texture.
Then we will hold ctrl and left click the head.
We open the Material Editor now and select the blue marked Material.
Now we change the texture to the magnataur texture.
The head will look like this now:

as you can see: It´s a mess. That why we will open the Texture manager now and we will extract the knight and magnataur texutre now.( right click the texture and select: export and save it as .bmp)
we will save the model now with the messy uv map.
Then we will open vertex modifier again and open our model.
We will select this now:
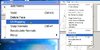
you will see that a new window opened that looks like this:
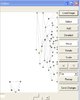
we will open the knight texture in this window now.( load image)
you will see that those with lines connected dots are on the knight head, but if we open the magnatuar texture now, the head if it will be at another place. That´s why we have to remap the model. First select all those dots and then you can select 3 options under Remap: top, front and left. But we will select front.
It will look like this now:

You can see the whole front of the head now, but without any texture.
But we have 1 problem now: Usually every texture does not show both halfs of something ( for example the left and right arm) but only 1 side. In our example it would be like this: The Knight texture has the head on the right side of it--> It only shows the left half of the whole head. But the Magnataur head is on the left side and that´s why it only shows the right half of the face. If both would have shown the same half of the face there wouldn´t have been any reason to remap the head, but this is not the case in this example.
Here is are some small drawing to show what to do:
That´s why we have to put 1 half of the face on the other half. We are mirroring the face that way. That way we will have the whole head covered with the texture and not only 1 half of it.
It will look like this now:
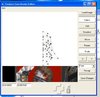
Now we can move it to the position where the Magnatuar head is.
But we will still have to change the postition of many dots to get the best result. Save the new uv map.
It could be also possible that we want the back of the head to have another part of the texture. Then we will have to get to the vertex modifier and select the back of the head. Then we select Edit-> Invert Selection. You will see that the red dots become black and the black dots become red. Now we select delete and save the model as: 1modelname.mdl.
Then we select edit-> undo xyz. In this case it will be undo delete.
Then we select invert selection again and select delete again. you will see that this time we have removed the other part of the model.
We now we select: file-> merge geoset and will choose the 1modelname.mdl.
It could be possible now that the merged part is not selected.
That why we check the undo part.If there stands: undo merge then it´s ok but if there stands: undo selection we will have to select it so we only have the merged part selected. If our selected part is the front of the head we will select invert selection again.
Now we are using the uvmapping editor again. This time you will see that there are already some red dots.Thos are the selected verteces of our model. We will select remap now and if we choose front again then we will have to mirror the new uvmap again just we did it last time.
In our example the new uv map looks like this:
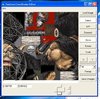
Now we could change the model a bit like: making it rounder or just larger.
Now we will change our model/geoset.
When we open it in Magos model editor now it looks like this:

But if we change the used texture to the one of the knight again it will look like this:

Update: you can download a video about unwrapping here: http://www.hiveworkshop.com/forums/1360740-post118.html
Here is a post that discribes how to add merged parts of a model to the bones it is supposted to use:
http://www.hiveworkshop.com/forums/712584-post4.html
if you want to make a single animations transfer with oinkerwinkles animations transferer, you will have to care for these points to make it work: http://www.hiveworkshop.com/forums/1437134-post3.html
First of all I´m going to tell you what you could learn in this tutorial:
you will learn how to create a model with the help of the free modeling programs available for warcraft.
The following tools will be used:
War3 Model Editor
MDLX Converter - The Hive Workshop - A Warcraft III Modding Site
Vertex Modifier, Geoset Merger and Animation Transfer from this site: Oinkerwinkle's Warcraft 3 MDL Tools Download Page
Creating a model contains of 2 parts which I will talk about: 1. the idea and the modeling
1. the idea:
this can be the most important part, because the idea can already determine if the model will be good or not.
Some examples: a bad idea would be if you want to create a footman model with Arthas head and grunt animations because it´s not creative.
But a good idea would be to create an animal soldier or space orcs like General Frank did.
But this problem could appear: if you cannot create your own textures (which means that you will use the ones that are already ingame) it could be possible that you won´t be able to realize your concept. But usually this will not happen.
And this leads me to the 2. point:
2. the modeling.
First of all I will give you a overview of the different processes:
2.1 Download the tools that are listed at the top of the tutorial.
2.2 Open Magos model editor and search for good geosets.
2.3 Extract the geoset into a new folder and convert them from mdx to mdl with the file converter.
2.4 Open them with verttex modifier and delete unneeded parts.
2.5 Change the used texture into another one and make it fit the model shape ( changing the uv map).
2.6 Merge all of our geoset into 1 model.
2.7 Give the model animations.
2.8 Add some eye candy to it.
2.9 Convert it back into mdx.
2.10 Finished.
this sound really confusing right now, doesn´t it?
But it will be clear when I go into detail.
after you have finished 2.1 we will move to 2.2:
the Magos model editor.
before we do anything with it I will explain you every part of it and will tell you which options are important and which aren´t.
this is the head line of the editor.
I will tell you what you can do with the not so needed options now.
under File you can: open a model and save a model.
under Recent Files you can: open the last open models faster.
under View you can: change the camera angle back to the usual one.
under Team Color you can: Change the shown team color of the model you can see.
under Extras you can: create a Loading Screen and you can create colored warcraft texts with it.
under Help you can read about the model editor and there are also some small tutorials.
But now I will tell and explain you you the important parts of he model editor:
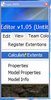
Edit:the important things are: Properties, Model Properties and Model Info.
Properties: this is useful because you can see how many particles are created when you enable Debug Information.
you can also create a ground texture to see if your model would fly in the air or if the legs would be on the ground ingame.
Model Properties: this is useful because we will be able to change the model name which we will have to do if we want to upload our model.
Model Info: this is useful because we can see how many polies, geosets, animations and a lot of other stuff our model has.
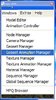
this is the most important part because here we will be able to edit our model but I won´t tell you now how to do it, because this will be done at a later point.
Right now we just need: Texture Manager, Material Manager and MPQ Browser.
Under Texture Manager you can see the used textures and you can also add team color and glow to your model there. You can also extract textures there.
Under Material Manager you can change the used texture of a selected geoset.
Under MPQ Browser you can search for: models and their textures.
When you browse for models you should search at: Buildings, Doodads and Units, but when you search for Textures you should search at: Buildings,Doodads,Textures,UI, and Units but there are also 1 or two more places where you could find a good texture.
Sometimes it can take really long to find good geosets and textures for you idea.
We will search for fitting geosets for our model now. We could search under war.mpq war3x.mpq or war3patch.mpq for them.
After some time I found a good shape for the head: the Knight_Portrait model. ( war3.mpq->units->human->Knight)
We will extract this model now by selecting Files-> Save as
after you have saved it under a new folder we will have to change the file from mdx into mdl with the file converter we have downloaded.
Then we will open it with the vertex modifier.(select file-> open)
You will see this:

open geoset 1.
you can see 3 windows with a +, a - and 4 arrows next to it
first zoom out(-) and you will see some lines. use ther arrows the to get those lines into the center of each window. the zoom in(+)
you will see something like this:
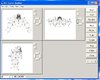
now you can see the shape of the model.
With the left mouse button you can select and with the right mouse button you can edit the selected points(verteces)
select 1 point of the bottom of the model and now select: tools-> expand selection. You will see that the program seleted more points now because the are connected with each other. select delete now.
You will continue this now untill you only have something like this left:
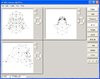
what I´ve done is: deleting the body,the eyes and the beard. ( the model is also attached at the end of this tutorial)
Now we will save the model. Select: file-> save geoset
When you open the model with magos model editor now you will see that it looks like this now:

Now we will search for a good texture for the head because we have 1 goal: we want to have as much work as possible because of the lack of a vertex creating program we will already work with finished meshes and if we would take the Arthas head for the Arthas texture we would have even less work and would mean that we even used more of blizzard finished stuff.
I found the magnataur texture for the model ( war3x.mpq->units->creeps->magnataurblack)
we right click the texture in the mpq browser now and selct: use as texture.
Then we will hold ctrl and left click the head.
We open the Material Editor now and select the blue marked Material.
Now we change the texture to the magnataur texture.
The head will look like this now:

as you can see: It´s a mess. That why we will open the Texture manager now and we will extract the knight and magnataur texutre now.( right click the texture and select: export and save it as .bmp)
we will save the model now with the messy uv map.
Then we will open vertex modifier again and open our model.
We will select this now:
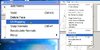
you will see that a new window opened that looks like this:
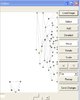
we will open the knight texture in this window now.( load image)
you will see that those with lines connected dots are on the knight head, but if we open the magnatuar texture now, the head if it will be at another place. That´s why we have to remap the model. First select all those dots and then you can select 3 options under Remap: top, front and left. But we will select front.
It will look like this now:

You can see the whole front of the head now, but without any texture.
But we have 1 problem now: Usually every texture does not show both halfs of something ( for example the left and right arm) but only 1 side. In our example it would be like this: The Knight texture has the head on the right side of it--> It only shows the left half of the whole head. But the Magnataur head is on the left side and that´s why it only shows the right half of the face. If both would have shown the same half of the face there wouldn´t have been any reason to remap the head, but this is not the case in this example.
Here is are some small drawing to show what to do:
That´s why we have to put 1 half of the face on the other half. We are mirroring the face that way. That way we will have the whole head covered with the texture and not only 1 half of it.
It will look like this now:
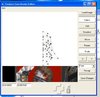
Now we can move it to the position where the Magnatuar head is.
But we will still have to change the postition of many dots to get the best result. Save the new uv map.
It could be also possible that we want the back of the head to have another part of the texture. Then we will have to get to the vertex modifier and select the back of the head. Then we select Edit-> Invert Selection. You will see that the red dots become black and the black dots become red. Now we select delete and save the model as: 1modelname.mdl.
Then we select edit-> undo xyz. In this case it will be undo delete.
Then we select invert selection again and select delete again. you will see that this time we have removed the other part of the model.
We now we select: file-> merge geoset and will choose the 1modelname.mdl.
It could be possible now that the merged part is not selected.
That why we check the undo part.If there stands: undo merge then it´s ok but if there stands: undo selection we will have to select it so we only have the merged part selected. If our selected part is the front of the head we will select invert selection again.
Now we are using the uvmapping editor again. This time you will see that there are already some red dots.Thos are the selected verteces of our model. We will select remap now and if we choose front again then we will have to mirror the new uvmap again just we did it last time.
In our example the new uv map looks like this:
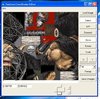
Now we could change the model a bit like: making it rounder or just larger.
Now we will change our model/geoset.
When we open it in Magos model editor now it looks like this:

But if we change the used texture to the one of the knight again it will look like this:

Update: you can download a video about unwrapping here: http://www.hiveworkshop.com/forums/1360740-post118.html
Here is a post that discribes how to add merged parts of a model to the bones it is supposted to use:
http://www.hiveworkshop.com/forums/712584-post4.html
if you want to make a single animations transfer with oinkerwinkles animations transferer, you will have to care for these points to make it work: http://www.hiveworkshop.com/forums/1437134-post3.html
Attachments
Last edited by a moderator: