- Joined
- Nov 16, 2006
- Messages
- 2,165
Basic Animation Transfer Tutorial
Hello all. In this tutorial I will explain how to edit a model covering the following basic subjects:
- Transferring animation from one model (warcraft) to another (warcraft).
- Adding a new animation to a model (warcraft).
- Removing a useless animation (warcraft).
Tools we need :
- Warcraft 3 Viewer
-> Download here.
- MDLX Converter
-> Download here.
- Oinkerwinkle's Animation Transfer
-> Download here.
- Warcraft 3 Model Editor
-> Download here.
Tutorial Start
Getting your model
First of all, you must get your model that you want to edit.
For this step we will use the Warcraft 3 Viewer.
Open Your Warcraft 3 Viewer and browse to the Treeview (If you can not see this window, press CONTROL+H).
Select the model/unit you prefer and right-click on it to extract it.
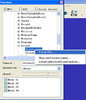
Extract it to a known location, so you can find it again quickly.
Hint: Can't find your model? Press Control+F and try to search for it by name.
Converting your model into mdl
You will need to convert your model into .mdl format because Oinkerwinkle's Animation Transfer does not support mdx formats!
Now, Open the MDLX Converter and load your model.
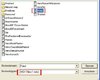
Be sure you selected the model you wanted, and that the type of the file is MDX 3D FILES. Open up your file and it will automatically convert your mdx model into mdl.
There: you have finished exporting the model you wish to edit!
Lets go to the next steps.
Transferring an animation from one model to another
If you followed the previous steps correctly, you already have the model file you want to change animations with.
In order to transfer your model's animation to other animations, you will need to first search for a suitable model with fitting animations. (An example would be taking the footman animations for the priest.)
Export the model with the animation you want again as I explained in the previous steps.
There, now you should have two models:
-> The model (your model which will receive the new animations).
-> Animation Model (this model's animations will be transfered upon your model, The model).
Now open Oinkerwinkle's Animation Transfer and do the following steps:
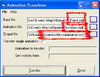
Fill in the Base field The model you want to change animations with.
Fill in the Animation file the Animation Model which animations will be transfered to your model (The Model).
Fill in the Output file the location of where you want to save the model. Also change the name (if you want).
(Notice that there are three buttons, one behind each that is named ... . I selected them with a blue color, press here to select the models, and choose the save location.)
Press Transfer and wait a few seconds until the program gives the response : Done.
When done, you can find your model at the location you saved it with the name you gave it!
Warcraft 3 Model Editor is useful to view your model!
Double click on your file, and open it with the Warcraft 3 Model editor or simply load it into the program.
You might see your model in it, then press:
1) Windows
2) Animation Controller
A window pops up with some options.
Select the arrow (to the right of Unanimated) and pick the animation that you would like to see on your model!
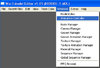
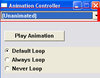
Adding a new animation to a model
There are three ways (or more) to actually do this.
I will explain here the easiest way to do it.
Check the previous steps, and get again
two models:
Open the model (with the animation you want to transfer) in the Warcraft 3 Model Editor and enter the animation screen.
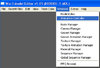
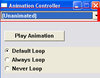
You may see a lot of animations, select the one you want to transfer to your model and write (or keep in mind) the animation name. I will use as example:
Spell - Channel.
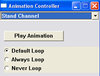
If you have your models then you may open Oinkerwinkle's Animation Transfer and:
Fill in the Base field of the model you want to add a new animation to.
Fill in the Animation file of the Animation Model where the animation(s) will be taken from.
Fill in the Output file the location of where you want to save the model. Also again, change the name if you want.
Attention! A new step here,
Select the "Transfer single animation" and fill in the Animation to transfer field with your chosen animation name. In this case, it would be
Spell - Channel.
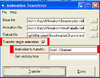
Press "Transfer" and wait a few seconds until Done pops up.
There, You just added a new animation to your model!
Removing a useless animation
The last subject of this tutorial.
Again, there are several options to remove animations from a model but I will show the easiest way for beginners.
Export again a model, the one you would like to remove one or several animations from.
(This model does not have to be converted into .mdl format, since it works with both file types *mdx & *mdl).
Open your model with the Warcraft 3 Model Editor.
Go to :
1) Windows
2) Sequence Manager
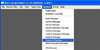
A window pops up again and you may see several animation names like walk, death, attack -1, ... and so on.
To remove an animation, simply right click at it and press remove.
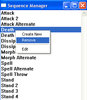
The animation gets removed now. Save the file and you're done!
If you don't remember the animation name you wanted to remove, you may also view it again by using the Animation Controller.
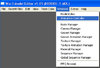
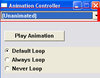
--------------------------------------------------------------------------
Thats it! I hope you enjoyed it!
Hints:
- Not all animations can be transfered and will show wrong animations.
- Is your model giving randomly corpses? visit this link then.
- Sometimes you are unable to open converted mdl files with the Warcraft 3 Model Editor. Simply open the mdl file with the MDLX Converter and it will be converted back to a mdx file.
~- Xarwin
Hello all. In this tutorial I will explain how to edit a model covering the following basic subjects:
- Transferring animation from one model (warcraft) to another (warcraft).
- Adding a new animation to a model (warcraft).
- Removing a useless animation (warcraft).
Tools we need :
- Warcraft 3 Viewer
-> Download here.
- MDLX Converter
-> Download here.
- Oinkerwinkle's Animation Transfer
-> Download here.
- Warcraft 3 Model Editor
-> Download here.
Tutorial Start
Getting your model
First of all, you must get your model that you want to edit.
For this step we will use the Warcraft 3 Viewer.
Open Your Warcraft 3 Viewer and browse to the Treeview (If you can not see this window, press CONTROL+H).
Select the model/unit you prefer and right-click on it to extract it.
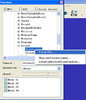
Extract it to a known location, so you can find it again quickly.
Hint: Can't find your model? Press Control+F and try to search for it by name.
Converting your model into mdl
You will need to convert your model into .mdl format because Oinkerwinkle's Animation Transfer does not support mdx formats!
Now, Open the MDLX Converter and load your model.
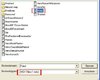
Be sure you selected the model you wanted, and that the type of the file is MDX 3D FILES. Open up your file and it will automatically convert your mdx model into mdl.
There: you have finished exporting the model you wish to edit!
Lets go to the next steps.
Transferring an animation from one model to another
If you followed the previous steps correctly, you already have the model file you want to change animations with.
In order to transfer your model's animation to other animations, you will need to first search for a suitable model with fitting animations. (An example would be taking the footman animations for the priest.)
Export the model with the animation you want again as I explained in the previous steps.
There, now you should have two models:
-> The model (your model which will receive the new animations).
-> Animation Model (this model's animations will be transfered upon your model, The model).
Now open Oinkerwinkle's Animation Transfer and do the following steps:
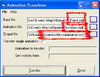
Fill in the Base field The model you want to change animations with.
Fill in the Animation file the Animation Model which animations will be transfered to your model (The Model).
Fill in the Output file the location of where you want to save the model. Also change the name (if you want).
(Notice that there are three buttons, one behind each that is named ... . I selected them with a blue color, press here to select the models, and choose the save location.)
Press Transfer and wait a few seconds until the program gives the response : Done.
When done, you can find your model at the location you saved it with the name you gave it!
Warcraft 3 Model Editor is useful to view your model!
Double click on your file, and open it with the Warcraft 3 Model editor or simply load it into the program.
You might see your model in it, then press:
1) Windows
2) Animation Controller
A window pops up with some options.
Select the arrow (to the right of Unanimated) and pick the animation that you would like to see on your model!
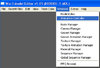
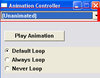
Adding a new animation to a model
There are three ways (or more) to actually do this.
I will explain here the easiest way to do it.
Check the previous steps, and get again
two models:
Code:
-> [color=red]The model[/color] (your model which will receive the new animations).
-> [color=royalblue]Animation Model[/color] (this model its animations will be transfered upon your model, [color=red]The model[/color]).Open the model (with the animation you want to transfer) in the Warcraft 3 Model Editor and enter the animation screen.
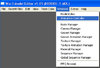
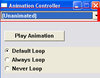
You may see a lot of animations, select the one you want to transfer to your model and write (or keep in mind) the animation name. I will use as example:
Spell - Channel.
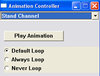
If you have your models then you may open Oinkerwinkle's Animation Transfer and:
Fill in the Base field of the model you want to add a new animation to.
Fill in the Animation file of the Animation Model where the animation(s) will be taken from.
Fill in the Output file the location of where you want to save the model. Also again, change the name if you want.
Attention! A new step here,
Select the "Transfer single animation" and fill in the Animation to transfer field with your chosen animation name. In this case, it would be
Spell - Channel.
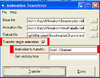
Press "Transfer" and wait a few seconds until Done pops up.
There, You just added a new animation to your model!
Removing a useless animation
The last subject of this tutorial.
Again, there are several options to remove animations from a model but I will show the easiest way for beginners.
Export again a model, the one you would like to remove one or several animations from.
(This model does not have to be converted into .mdl format, since it works with both file types *mdx & *mdl).
Open your model with the Warcraft 3 Model Editor.
Go to :
1) Windows
2) Sequence Manager
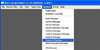
A window pops up again and you may see several animation names like walk, death, attack -1, ... and so on.
To remove an animation, simply right click at it and press remove.
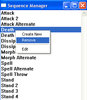
The animation gets removed now. Save the file and you're done!
If you don't remember the animation name you wanted to remove, you may also view it again by using the Animation Controller.
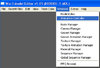
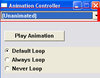
--------------------------------------------------------------------------
Thats it! I hope you enjoyed it!
Hints:
- Not all animations can be transfered and will show wrong animations.
- Is your model giving randomly corpses? visit this link then.
- Sometimes you are unable to open converted mdl files with the Warcraft 3 Model Editor. Simply open the mdl file with the MDLX Converter and it will be converted back to a mdx file.
~- Xarwin
Last edited by a moderator:

















