- Joined
- Mar 29, 2011
- Messages
- 2,607
Anti-Aliasing in Warcraft 3
| Tools: Windows OS, Graphics Card Control Panel Difficulty: Easy |
| This tutorial will be about enabling and using anti-aliasing in Warcraft III. |
| What is Anti-Aliasing? |
| Definitions: Video Card - A video card (also called a video adapter, display card, graphics card, graphics board, display adapter, graphics adapter or frame buffer and sometimes preceded by the word discrete or dedicated to emphasize the distinction between this implementation and integrated graphics) is an expansion card which generates a feed of output images to a display (such as a computer monitor). More information on Wiki. Anti-Aliasing - In computer graphics, antialiasing is a software technique for diminishing jaggies - stairstep-like lines that should be smooth. More information on Wiki. |
Now we shall begin by right clicking on desktop and selecting an option to enter Video Card Control Panel, a control panel for configuring your graphics card display and settings.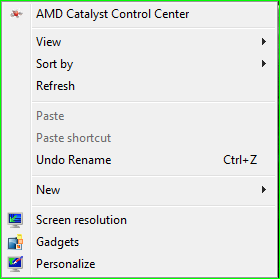
Find "3D Application Settings" tab and right click on it: 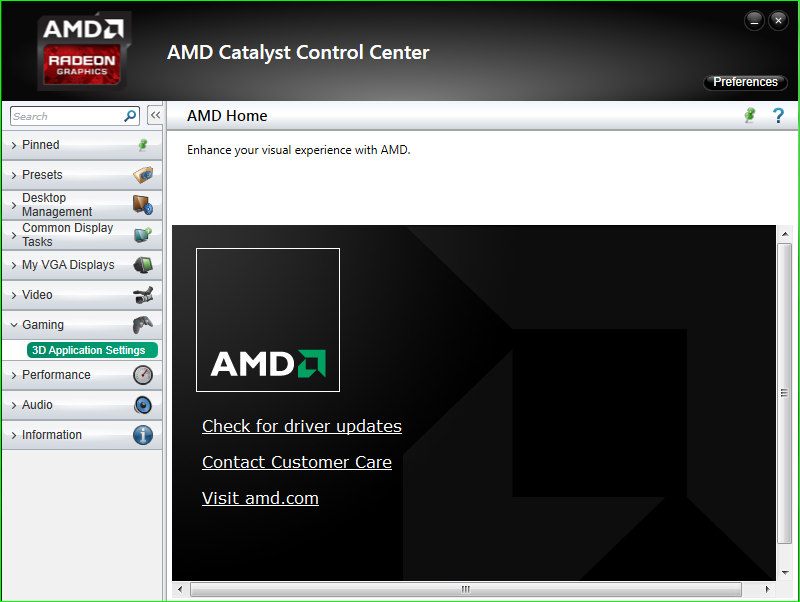
Notice: Different Video Cards have different control panel interface and settings, you may have to search for a similar option such as "3D Application Settings". Now let's add Warcraft III, you have to find "War3.exe" located in your folder and add it to the 3D Application Settings list: 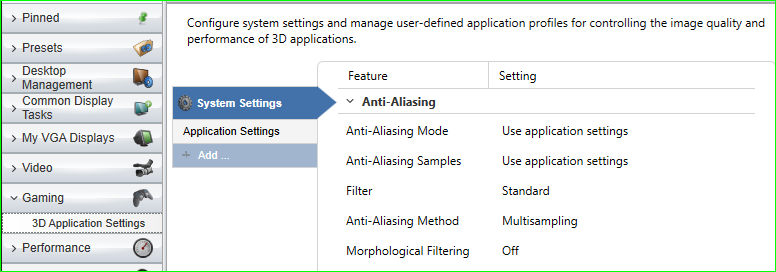
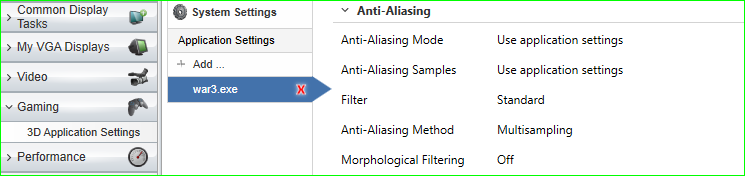
Now you can experiment with different types of Anti-aliasing settings, here are a few examples of normal type and highest type: 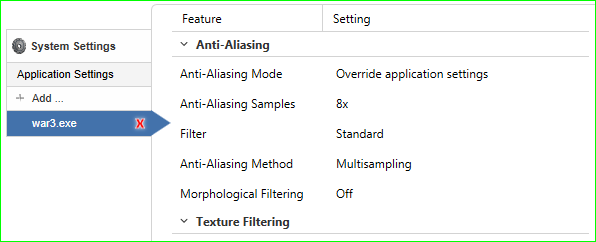
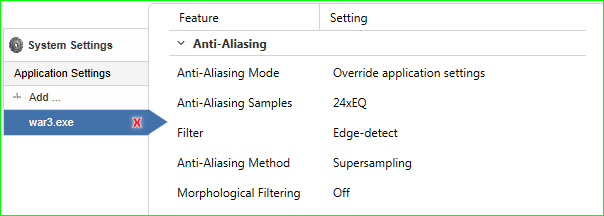
Notice: Don't forget to save your settings! |
Last edited:


















