- Joined
- Feb 14, 2004
- Messages
- 3,311
Hello!
Its possible, yes a custom loading screen can be added into your maps to improve its appearences.
In this tutorial, I will explain to you all, how to do it. If you don't beleive me, I have seen other maps with custom loading screens and even once my map had it too. As I work along in this tutorial, I guarantee you will be satsifed with the results.
- GENERAL -
Difficulty: Medium+
Estimated Work Time
Beginner: 15-30mins
Skilled person: 10-15mins
Confident Pro: 5-10mins
Recommended/Needed Tools
Paint Shop Pro
www.jasc.com
Photoshop CS
www.adobe.com
Serif Photoplus
www.serif.com
-----------------------------
The GIMP
www.gimp.org
Irfanview
www.irfanview.com
TIP: Try to always stay updated on these image programs!
REQUIRED
Warcraft III: The Frozen Throne
Some skills with the import manager.
Some good skills with image programs
- WORKING -
1. You need a 1024 x 768 pixles image or a reasonable size as your custom loading screen. (must be quite large)
If you have problems doing this, try resizing with a easier paint program. (I highly suggest Irfanview as I will be using Irfanview for the whole of this Tutorial )
I got myself an interesting image

Now to resize...

Heh, done

2. Slice the 1024 x 768 image for your custom loading scren into 4 parts. (like dividing a piece of cake into 4) NOW FOLLOW CAREFULLY THIS PART - Bottom left and bottom right sliced parts of the image MUST be 512 x 256 pixles and Top left and Top Right parts MUST be 512 x 512 pixles. TIP: Crop the images slowly by hand with a good and easy to use paint program. Also look at the screenshots.
Bottom left (freehand crop)

Top left (freehand crop)

3. Once you've done that, you should have 4 parts of the loading screen image. You can do it after or before imporing them into your map, but I suggest renaming them now. Now rename the parts:
Bottom Left part > LoadingScreenBL
Bottom Right part > LoadingScreenBR
Top Left part > LoadingScreenTL
Top Right part > LoadingScreenTR
Renaming all 4 parts

4. Convert ALL of the parts (make sure they are renamed correctly) to .tga or .blp TIP: I recommend .blp as its much smaller but there are more problems with it. 28/5/04 < I have discovered the problem with why some loading screen parts will not work even though they are converted to .blp. This is because: the .tga bits are not high enough, 32 bits is required, it hasn't got alpha channels. If you just want to insert a opaque alpha channel then use Wc3 Viewer to do it for you easily.
5. Ok, put them in a folder for easy acess for the next step. This is optional.
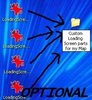
6. Start up World Editor (or your map) and go to Import Manager.
7. Import the 4 parts of your custom Loading Screen (make sure they are renamed, resized correctly, properly converted) with Import File or Import Files...
The folder created earlier makes things easy

8. Once they are imported, remove their paths from w3mapImportered to just the loading screen part proper name. Eg: War3MapImported\LoadingScreenBL.blp to LoadingScreenBL.blp remove all 4 of em. The " use custom path " should be ticked.
You have to do this

9. Now, import the LoadingScreen.mdx file. TIP: There are specific LoadingScreens.mdx. There are 2 types. One is designed by Blizzard for .tga parts and another is modified from Blizzard's by someone from campaigncreations.org. Try to mix these together and get them right.
Below will tell you which LoadingScreen.mdx is for whether its for .tga or .blp. This is very important!
> If you are using .tga...
Export LoadingScreen.mdx from the import manager of Blizzard's " Monolith Map " and put it somewhere which you will use later, this is important or else the custom loading screen won't work! .blp won't work if you have this one but only .tga
TIP: At the end of this Tutorial there will be some needed resources for help
if you can't do this.
Get it from Monolith! (Exporting it from its Import Manager)
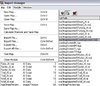
If you are using .blp... (recommended)
Download the specific LoadingScreen.mdx from campaigncreations.org as this specific one allows .blp parts to be the custom loading screen. A .blp custom loading screen saves tons of space so I recommend this. .tga won't work if you have this one but only .blp TIP: At the end of this Tutorial the zip file will include this specific LoadingScreen.mdx as well!
10. Minimize/exit Import manager for the " Monolith Map ". Start back your map. Go to " Scenario " on the toolbar, then go to " Map Loading Screen... " underneath it.
11. Tick " Use Imported File " and select the LoadingScreen.mdx as it. Then press ok. Note that the path of it is also displayed.
Yes! We're done!!
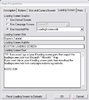
12. Restart (close it and open it) your map and apply the changes again to make the World Editor used to it. Then test the map, and WALLA!! congrats!
" Well done Sopho and you " - Sopho

- QUICK FAQs -
Having trouble? You may find your question below before asking
Q: I use .tga and the loading screen is all black! Why is this?
A: Make sure the .tga is 32 bits or 24 bits (I think). Irfanview will convert it sucessfully for you. Make sure the paths are also correct!
Q: Arghh!! The loading screen is all messed up! Its not correct the parts are displayed wrongly!! Help! I can still see it though.
A: Make sure the LoadingScreen parts are correct. For example the Bottom Left (BL) is named as TR (top right) and the TL (top left) is named as BR (bottom right) and so on... Just correct the names. Also make sure the sizes of each part is precisely accurate. (Remember what I did earlier on in this Tutorial)
Q: I use .blp and the loading screen is all black, how come?
A: When you converted the .tga, .jpg or .bmp, to .blp was it 32bits? No? Then a opaque alpha channel will be needed but I don't really understand those things so download WC3 Viewer to add them for you easily.
Q: I can't find " Monolith " , I'm confused with the 2 LoadingScreen models help!
A: Below is a zip which includes the 2 loading screen models. I have also made things easier by labelling the Loading Screen models. Remember when you import them using the ones in the zip, get rid of the TGA or BLP at the end!
Q: I can't find the loadingscreen.mdx for .blp!! Help
A: Here http://www.campaigncreations.org/
Q: My custom loading screen shows up black
A: Make sure you used the correct loadingscreen.mdx for your .tga/.blp
Q: Can I use .blp and .tga in my custom loading screen?
A: Unfortunately, you cannot
===================================================
Hope that help, if anyone else is looking at this, I hope this helped you too!
WARNING - Custom Loading Screens take up lots of space if you are using .tga. Try .blp [RECOMMENDED]
If you still have difficulties, PM me as I am usually free to help (But I don't think you will need it because I make things so easy)
Tutorial Version 1.5 (updated at 2/8/04)
Remember PM me if you still have questions, comments or thanks. NOTE - I cannot upload attachments on wc3sear tutorial version so you will have to try working it by yourself...
Its possible, yes a custom loading screen can be added into your maps to improve its appearences.
In this tutorial, I will explain to you all, how to do it. If you don't beleive me, I have seen other maps with custom loading screens and even once my map had it too. As I work along in this tutorial, I guarantee you will be satsifed with the results.
- GENERAL -
Difficulty: Medium+
Estimated Work Time
Beginner: 15-30mins
Skilled person: 10-15mins
Confident Pro: 5-10mins
Recommended/Needed Tools
Paint Shop Pro
www.jasc.com
Photoshop CS
www.adobe.com
Serif Photoplus
www.serif.com
-----------------------------
The GIMP
www.gimp.org
Irfanview
www.irfanview.com
TIP: Try to always stay updated on these image programs!
REQUIRED
Warcraft III: The Frozen Throne
Some skills with the import manager.
Some good skills with image programs
- WORKING -
1. You need a 1024 x 768 pixles image or a reasonable size as your custom loading screen. (must be quite large)
If you have problems doing this, try resizing with a easier paint program. (I highly suggest Irfanview as I will be using Irfanview for the whole of this Tutorial )
I got myself an interesting image

Now to resize...

Heh, done

2. Slice the 1024 x 768 image for your custom loading scren into 4 parts. (like dividing a piece of cake into 4) NOW FOLLOW CAREFULLY THIS PART - Bottom left and bottom right sliced parts of the image MUST be 512 x 256 pixles and Top left and Top Right parts MUST be 512 x 512 pixles. TIP: Crop the images slowly by hand with a good and easy to use paint program. Also look at the screenshots.
Bottom left (freehand crop)

Top left (freehand crop)

3. Once you've done that, you should have 4 parts of the loading screen image. You can do it after or before imporing them into your map, but I suggest renaming them now. Now rename the parts:
Bottom Left part > LoadingScreenBL
Bottom Right part > LoadingScreenBR
Top Left part > LoadingScreenTL
Top Right part > LoadingScreenTR
Renaming all 4 parts
4. Convert ALL of the parts (make sure they are renamed correctly) to .tga or .blp TIP: I recommend .blp as its much smaller but there are more problems with it. 28/5/04 < I have discovered the problem with why some loading screen parts will not work even though they are converted to .blp. This is because: the .tga bits are not high enough, 32 bits is required, it hasn't got alpha channels. If you just want to insert a opaque alpha channel then use Wc3 Viewer to do it for you easily.
5. Ok, put them in a folder for easy acess for the next step. This is optional.
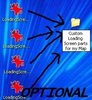
6. Start up World Editor (or your map) and go to Import Manager.
7. Import the 4 parts of your custom Loading Screen (make sure they are renamed, resized correctly, properly converted) with Import File or Import Files...
The folder created earlier makes things easy

8. Once they are imported, remove their paths from w3mapImportered to just the loading screen part proper name. Eg: War3MapImported\LoadingScreenBL.blp to LoadingScreenBL.blp remove all 4 of em. The " use custom path " should be ticked.
You have to do this

9. Now, import the LoadingScreen.mdx file. TIP: There are specific LoadingScreens.mdx. There are 2 types. One is designed by Blizzard for .tga parts and another is modified from Blizzard's by someone from campaigncreations.org. Try to mix these together and get them right.
Below will tell you which LoadingScreen.mdx is for whether its for .tga or .blp. This is very important!
> If you are using .tga...
Export LoadingScreen.mdx from the import manager of Blizzard's " Monolith Map " and put it somewhere which you will use later, this is important or else the custom loading screen won't work! .blp won't work if you have this one but only .tga
TIP: At the end of this Tutorial there will be some needed resources for help
if you can't do this.
Get it from Monolith! (Exporting it from its Import Manager)
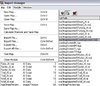
If you are using .blp... (recommended)
Download the specific LoadingScreen.mdx from campaigncreations.org as this specific one allows .blp parts to be the custom loading screen. A .blp custom loading screen saves tons of space so I recommend this. .tga won't work if you have this one but only .blp TIP: At the end of this Tutorial the zip file will include this specific LoadingScreen.mdx as well!
10. Minimize/exit Import manager for the " Monolith Map ". Start back your map. Go to " Scenario " on the toolbar, then go to " Map Loading Screen... " underneath it.
11. Tick " Use Imported File " and select the LoadingScreen.mdx as it. Then press ok. Note that the path of it is also displayed.
Yes! We're done!!
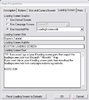
12. Restart (close it and open it) your map and apply the changes again to make the World Editor used to it. Then test the map, and WALLA!! congrats!
" Well done Sopho and you " - Sopho

- QUICK FAQs -
Having trouble? You may find your question below before asking
Q: I use .tga and the loading screen is all black! Why is this?
A: Make sure the .tga is 32 bits or 24 bits (I think). Irfanview will convert it sucessfully for you. Make sure the paths are also correct!
Q: Arghh!! The loading screen is all messed up! Its not correct the parts are displayed wrongly!! Help! I can still see it though.
A: Make sure the LoadingScreen parts are correct. For example the Bottom Left (BL) is named as TR (top right) and the TL (top left) is named as BR (bottom right) and so on... Just correct the names. Also make sure the sizes of each part is precisely accurate. (Remember what I did earlier on in this Tutorial)
Q: I use .blp and the loading screen is all black, how come?
A: When you converted the .tga, .jpg or .bmp, to .blp was it 32bits? No? Then a opaque alpha channel will be needed but I don't really understand those things so download WC3 Viewer to add them for you easily.
Q: I can't find " Monolith " , I'm confused with the 2 LoadingScreen models help!
A: Below is a zip which includes the 2 loading screen models. I have also made things easier by labelling the Loading Screen models. Remember when you import them using the ones in the zip, get rid of the TGA or BLP at the end!
Q: I can't find the loadingscreen.mdx for .blp!! Help
A: Here http://www.campaigncreations.org/
Q: My custom loading screen shows up black
A: Make sure you used the correct loadingscreen.mdx for your .tga/.blp
Q: Can I use .blp and .tga in my custom loading screen?
A: Unfortunately, you cannot
===================================================
Hope that help, if anyone else is looking at this, I hope this helped you too!
WARNING - Custom Loading Screens take up lots of space if you are using .tga. Try .blp [RECOMMENDED]
If you still have difficulties, PM me as I am usually free to help (But I don't think you will need it because I make things so easy)
Tutorial Version 1.5 (updated at 2/8/04)
Remember PM me if you still have questions, comments or thanks. NOTE - I cannot upload attachments on wc3sear tutorial version so you will have to try working it by yourself...
Last edited by a moderator:






