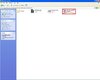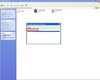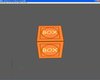- Joined
- Sep 3, 2006
- Messages
- 940
Basic 3D S.Max 5 - Chapter 1: Modelling and UVW-Map
Ok, in this chapter of my tutorials we're going to learn how to model, skin(only UW) and export a 3D Model for Warcraft III from 3D Studio Max 5.
 And you have a finished model!
And you have a finished model!
Follow This tutorial to learn how to import it to your map.
 If you learn something from this tutorial, it was a good one!
If you learn something from this tutorial, it was a good one!
Ok, in this chapter of my tutorials we're going to learn how to model, skin(only UW) and export a 3D Model for Warcraft III from 3D Studio Max 5.
| 1.: | 3D Studio Max 5 with Wc3 Art-Tools |
| 2.: | MDX Pather |
 And you have a finished model!
And you have a finished model!
Follow This tutorial to learn how to import it to your map.
 If you learn something from this tutorial, it was a good one!
If you learn something from this tutorial, it was a good one!
Last edited: