- Joined
- May 27, 2007
- Messages
- 170
THE ULTIMATE BEGINNERS TERRAIN TUTORIAL
PAGE I OF II
By HermanTheGibbon
TERRAIN CONTENTS:
Main Structure:
Hills
Valleys
Cliffs
Mountains
Water Features:
Still Water
Thermal Pools/Springs
Flowing Rivers
Waterfalls
INTRODUCTION
Hello all
Welcome to THE ULTIMATE BEGINNERS TERRAIN TUTORIAL. I decided to write this tutorial because there aren’t really many terrain tutorials out there (not compared to the amount there are for triggering and stuff anyway). In this tutorial we will cover as many basics of creating natural terrain for your WC3 maps as I can possibly imagine. We will look at every element involved in the terrain process, and we will work through everything as clearly and systematically as possible. I know what it is like to be a frustrated beginner searching desperately for those elusive tutorials which give information I can understand. I will include as many hints, tips and general goodness as I can think of to help you along the way and hopefully create an extensive and thorough tutorial. If I don’t go into something in as much detail as you think it deserves, please let me know. There is a lot of info in this tutorial, and it is always growing in size, and therefore it’s not a good idea to try and get through it all in one go, so I suggest you do it bit by bit, and follow it through with your world editor open, practicing the techniques we will look at as we go along.
REMEMBER, THE KEY TO TERRAIN SUCCESS IS PRACTICE, AND GETTING FEEDBACK ON YOUR WORK SO YOU KNOW HOW AND WHERE YOU NEED TO IMPROVE YOUR SKILLS.
Please leave feedback as I would love to hear what you guys think of this tutorial. Let me know if it helped you out or not by leaving me a comment here! Please PM me if there is anything you would like to see covered in this tutorial as I am still compiling a huge list of things to cover in further updates!
GETTING STARTED
Creating a New Map: Before we can start our terrain, we need to make a new map. To do this, simply go to File --> New Map on the top toolbar. You will now see a few options to choose before your new map is created and ready for you to work on.
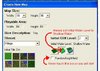
TIP: Whenever you create a new map, always set the "Initial Water Level" to shallow water and when you click OK, start by raising the terrain by 1 over the whole map so it looks as it would if you had left "Initial Water Level" on none, we will see why later!
The Tileset: A tileset is a collection of tiles which will be available for you to use when making your terrain, tiles are the textures you put on terrain to make it look like grass, stone and so on, e.g. Dirt and Cobble Path. You can change the tiles available in your tileset by going Advanced --> Modify Tileset on the top toolbar, although we don’t need to at the minute, and this is what you will get:

----------------------------------------------------
SECTION I
LANDSCAPE AND STRUCTURE
In this section we will be looking at the basic structure of terrain. We will look at how to shape your landscape with important features such as hills, lakes, paths and so on. All these features are crucial aspects of a landscape and give your terrain shape and character. Before we start, you should familiarise yourself with the Terrain Palette. Open it by going Window --> Palette --> Terrain on the top toolbar, or pressing t on your keyboard.
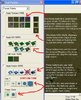
Palettes: The palettes, like the Terrain Palette, are separate windows, like the toolbox on other applications, and have a collection of buttons and options which allow you to quickly add something specific to your map. The Unit Palette and Doodad Palette allow you to quickly find and place an object that you want into your map, by providing an easy to use collection of all the available objects, sorted into categories. You should get used to the Doodad Palette as well because it will also play a big part later in your terraining. The Region Palette and Camera Palette allow you to create, edit or remove regions and cameras, which you will only really use in triggering, they often have no use to terrain making.
----------------------------------------------------
LANDSCAPE AND STRUCTURE
PART I: MAIN STRUCTURE
Hills and the various things we can make with them are the biggest and most important structural part of any landscape. They make it into something interesting to look at, and make it realistic. The three most critical mistakes you can make when structuring your landscape is to leave it flat, use the noise tool or use blizzard cliffs. So, to make our hills we are going to be using the Raise, Lower and Smooth tools (you should have already had a little go with these so you know where to find them and what each one does.) We will look at four things in this part of Section I, they include hills, valleys, cliffs and mountains, and you will learn how to make each with a very simple yet effective method, which we shall call the step method.
The Step Method: The step method is an accurate, precise way of creating hills. It involves forming a hill in layers. You start at the top, creating the highest point or ridge your hill will have, then work downwards, raising the terrain immediately next to your previous layer until it sits just a little below it, creating a slope.
----------------------------------------------------
A. HILLS
A natural elevation of the earth's surface, smaller than a mountain.
–Dictionary.com
Hills are the foundations of any terrain, and as such the knowledge of being able to make them is vital. They add interest, beauty, height variation and so on to any terrain. They are absolutely crucial for the great majority of maps, so without being able to build them well, you probably won't be able to terrain well at all.
----------------------------------------------------
To create our first hills, we are going to use the step method. This involves working in steps, by first forming the tallest part of the hill, then going down steadily until we reach the lowest part, so forming the hill in layers or steps.
So, we will use a mid-size brush, maybe 2 or 3, I recommend 2 for now, and create a ridge or point where we want the tallest point of our hill to be. From then on we will move gradually down the hill raising the terrain up until it is just a little lower than the previous step until we reach flat ground again. Be sure to use the gridlines to help you form your hills accurately.

TIP: Try and avoid making your hills too flat and smooth, because in general hills in the real world aren’t perfect. You can do this just by altering ever so slightly the amount by which you raise the terrain at a certain point in a specific layer of your hill, i.e. raise it one more click or one less click than all the other bits of that layer.
To make a steeper hill, we will need to start either from the bottom, most gentle part of the slope, and work up, or we can start from midway up the hill, and then work outwards in both directions, i.e. up and down. This is because there is a limit as to how tall you can make a single point stand above all the ground around it. For example, with a brush size of two, I can raise the terrain 12 times on a single point, i.e. 12 clicks of the mouse at a single point on the grid, but that is as far as I can go unless I raise some of the ground around it first.
Height Limit: There is a limit as to how far you can raise a single point on the terrain above all its adjacent points. So to make a specific point very tall, you may need to raise the terrain around it aswell before you are able to.
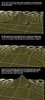
Therefore we will not be able to start a steep hill by creating a tall ‘highest point’ and working downwards as we did before, it is not possible. This is something which it is important to understand now, because you are undoubtedly going to want to make some much bigger hills in the future. So make sure you know how to make a steeper hill before you move on.
PRACTICE
Start becoming familiar with the step method by first creating some very basic hills. They should be small so you can focus on achieving a nice slope, don’t worry about shape to begin with. Afterwards, you can move on and try some of the following exercises:
1. Build a hill from the ground up. Rather than creating your tallest layer first, you will need to work up from a smallest layer, which will be initial ground level.
2. Try some bigger brush sizes and get used to how they work with the raise tool, and try building some smooth hills using a large brush size.
3. Try forming a hill around a tallest point rather than layer, so you are creating a nice curved hill. You will have to think about where you need to raise the terrain to form your next layer more carefully, as you will have points in the same layer which could be diagonal from one another rather than directly next to.
----------------------------------------------------
B. VALLEYS
Elongated lowland between ranges of mountains, hills, or other uplands, often having a river or stream running along the bottom.
–American Heritage Dictionary
A valley is the next step up from the basic hill, and is basically just two hills, or slopes, facing one another, with a flat strip of land running between them. They are interesting and can add great atmosphere to your map. Tall, looming valleys make for a foreboding and dark atmosphere, yet small, wide valleys can just add charm to a countryside terrain.
----------------------------------------------------
To create our valley, we will simply create another hill similar to the one we already have, placing it opposite and facing our existing one. We will be again using the step method to create our second hill, but we need to be sure to leave a small strip of flat land running between our two hills. This can be as narrow or wide as you like, just think about the atmosphere you want it to have, e.g. a narrow passage for an eerie feeling.

TIP: Aim to make both the hills which make your valley the same, or roughly the same, in height and gradient (sloping at roughly the same rate). Slight difference is OK, and probably even favourable, but it looks odd to have a valley made up of one tall, steep hill, and another small, gentle hill.
The valley we just created is a little small, which is fine, but in some cases we may want to create large, looming valleys. So, we will now make the hills which create our valley a little taller and steeper. To do this, we are going to need to raise the other sides of the hills as well, due to the issue I discussed earlier regarding steep hills and height limit.

To make the sides of our valley steep, when we are creating them using the step method, we simply create a very tall ‘highest point’ and leave a large gap between the amount we raise each layer by. For example, to make my small hills, I raised the highest layer to a height 12 (12 clicks with the mouse), the next layer by 7 (7 clicks), then 3 and then finally, I raised the last layer by 1 to get a nice gentle feel. Notice how I start with a larger gap of between the tallest to layers, there is a difference in height of 5, between the tallest layer (height of 12), and the next layer (height of 7). However, as I descend down the hill the difference between height in the next to layers gets smaller, i.e. 4 clicks between 7 and 3, then 2 clicks between 3 and 1, and then finally just 1 click between 1 and initial ground level. So, to make a looming valley, I may choose to raise the highest point to 30, then go down raising each layer maybe 8 or 10 clicks less than the previous until I get close to the ground, and then I would make a more gentle slope for the last little bit, as with a regular hill.
PRACTICE
We have only looked at a very short, basic valley here. When you are familiar with creating a basic structure like this, move onto some more complex valley shapes. Also experiment with adding a little variety to the two sides of your valley, to find out where the line is between good looking variation, and bad looking variation. You can try a few of the following exercises to help you improve your valleys:
1. Vary the height of the valley the further it goes. You could try making it tall and looming in the centre, but short and spacious at the entrance.
2. Make the mouth/entrance of your valley more interesting to look at. You could try curving it outwards, making it look jagged and rocky, and so on.
3. Try making a valley which follows a curved path rather than a simple, straight one.
----------------------------------------------------
C. CLIFFS
A high, steep face of rock.
–Dictionary.com
A cliff is basically a hill which slopes up in one direction, but then faces a vertical drop down a rocky face when it gets to its highest point. They provide interesting vantage points, and potential for height variation, and different planes for units to walk on if you block them off with pathing blockers (i.e. units can't walk up the rock face).
----------------------------------------------------
To create our cliff, we are once again going to create our basic hill shape with the step method, starting with our highest point. However, we are going to instead lower the terrain on one side of the hill after we have created a slope leading up to it. We will lower only a very thin strip using a brush size of 1 or 2 along the bottom edge of the cliff face, doing so in a random manner, so the highest point of our hill starts to look jagged and rocky as it bends down to obey the laws of height limit we looked at earlier. Imagine you are creating you are creating a normal hill, and this will be your next layer, but you are instead using the lower tool, and only altering the height very slightly. You may want to lower the terrain a little further away from the base of the cliff aswell to get a nice smooth slope down towards it, so you aren't left with a big, jagged ditch.

Now we have started to form our cliff face, the ridge along the top looks too jagged and sharp. We can remedy this by raising the layer directly behind the original tallest layer a little, so that in effect we get a new highest layer. We only need to raise our cliff a little bit here, just to round it off slightly, but again doing so in a random manner to make it look rocky. Once you have done this you will need to go back to the sloping hill part leading up to your cliff and raise it some more if you want a nice gentle slope, because creating your cliff face this way will have distorted and probably stretched it, making it more like the wall of the valley we looked at earlier.

Also notice here that I have curved off the cliff in a concave (inside of a bowl) shape using the step method to decrease its height once again, you can also make straight, convex (outside of a bowl), or randomly curving cliffs, whichever you like. Again, you should practice as many different ways and techniques as you can.
PRACTICE
1. Try making some more interesting ends to your cliff. I rounded mine of with concave, (inside of a bowl) curved ends, but you could also try convex curves (outside of a bowl), straight slopes, or randomly curving cliffs.
2. Try adding some imperfections to the face of your cliffs just by raising the terrain a little. These can be turned into rocky outcrops or ledges later on.
3. Build a cliff on top of another, in layers. be sure to leave a small strip of flat ground between the two rock faces so you can make the second one tall, and also to use as a path.
----------------------------------------------------
D. MOUNTAINS
A natural elevation of the earth's surface rising more or less abruptly to a summit, and attaining an altitude greater than that of a hill.
–Dictionary.com
Mountains occur when the plates in the Earth's crust collide and force one another upwards, thus creating a mountain or mountain range. This means there is no such thing as a smooth, neat mountain because of the rather violent way in which they are born. Therefore mountains are by far the easiest peice of terrain in this section to create, as they rely on being uneven and jagged to look good. They add awesome amounts of history and lore potential to RPG maps, and not least look pretty darn "WHOOT" in any map.
----------------------------------------------------
To create our mountain, we will use a brush size of either 5 or 8. To begin our mountain, we just need to raise a lump out of the ground, making it as tall as we like, or as tall as the World Editor will let us. To start with we only need to create a basic shape, more like a spike than a mountain to begin with, so only raise your terrain in the area where the summit of your mountain will be. Generally, you shouldn't be moving your brush around, just keeping it on one point and clicking until you reach the height you want. If you can't get it as tall as you want at this stage because of height limit, leave it alone for now and go back to it after you expand it outwards, which we will look at next.
The only reason we are not using the step method here is because it would take ridiculously long, and mountains don’t need to be nicely accurate and even like the other structures we have seen so far. This doesn’t mean you should stop using the step method for everything else though!

Now we have the basic outline for our mountain, we can go back and add some more height around the edges to make it look more like a mountain. To do this, we are simply going to raise the ground around the circumference (outside edge of a circle) of the mountain’s base in a random manner, by clicking, holding and then dragging the raise tool back and forth around the base of the mountain to get an uneven effect, making the mountain look as though it has lots of large outcrops and so on. The key to this is to keep your mouse moving at all times, and keep your movements restricted to a thin strip around the base of your mountain, i.e. don't expand it too far outwards.

TIP: You can make the summit of your moutain a little pointy to make it look more realistic, by using a much smaller brush size, and just raising the terrain a little further right on the tip of the moutain until it becomes slightly pointy.
And there we have our mountain. If we wanted to make the summit of our mountain even higher, and weren't able to before, now would be the time to do it. This is exactly the same principle as the height limit rule we looked at earlier, but on a much bigger scale.
PRACTICE
1. Try making more than one mountain, and joining them together by raising the ground a little between them, creating a mountain range.
2. Try adding small cliffs onto the side of your mountains, these will make very nice ledges which you can later put all kinds of cool stuff on.
----------------------------------------------------
LANDSCAPE AND STRUCTURE
PART I: SUMMARY
So now you know how to form hills, valleys, cliffs and mountains. You should practice making each of these things, and cover your landscape with them. Try and maintain a nice balance of the four different formations, although you should only have a couple of mountains at the most in general, try to balance the number of hills, valleys and cliffs without one outnumbering the others. If you can’t quite grasp one of the techniques, go back and quickly read over the section again, then take a closer look at the screenshots to get a better idea. The key thing is practice. I know it’s cliché but it really is the best way to get better, not only with terrain, but all aspects of map making.
Here is a quick list of things to think about when you start structuring your landscape. Hopefully they will get you to think technically about the layout of your map, so keep them in mind as you work on your terrain:
1. Where will you place paths and roads later on? Leave spaces for your paths to run through the most scenic routes.
2. Where would you like to place some nice doodads later on? Can you add a little outcrop onto a hill to post a watchtower or a windmill on later?
3. What kind of history does your landscape have? Have your hills been witness to huge battles, leaving craters from catapult fire and deformations in the land?
4. Can you merge two features into one? Could you make a valley with cliffs at its mouth instead of just hills, or maybe connect two mountains with a valley?
5. How much space have you got to fill on your map? Limit the height of your landscape, especially mountains, if you only have a small space to work in, it will make it cramped.
----------------------------------------------------
LANDSCAPE AND STRUCTURE
PART II: WATER FEATURES
In this section we will soon see why you always set ‘Initial Water Level’ to ‘Shallow Water’ like I told you to do at the beginning of the tutorial, and the answer is, to make smooth shores and river banks, much nicer than Blizzard cliff ones. Before we start, we need to do a little something by clicking Advanced at the toolbar at the top of the screen, then scroll down to Enforce Water Height Limits and turn it off (click it until there is no tick next to it). Now this is done, we can create our pools. Water features are important to our terrain because they provide a pleasant change from our hills and valleys. They give the player something to look at when they are just travelling around your map.
----------------------------------------------------
A. STILL WATER
Flat or level section of a stream where no flow or motion of the current is discernible and the water is still
–American Heritage Dictionary
Water is found in nearly all environments, and so should be a feature of nearly all maps to give them realism. Still pools can be used in any context, from boggy swamps, to quaint countryside lakes, and serve mainly as a focal point for certain areas of your map. They give the player something to look at an uneventful stage of your map, or if they are travelling for long distances in an RPG map.
----------------------------------------------------
To create our areas of still water, providing we had an initial cliff level of shallow water, and have turned off enforce water height limits, all we need to do is lower the terrain. So, using a largish brush size, we need to find a suitably sized area of flat land to make our pool on. It is important that you only do this on flat land, where you haven't raised the terrain previously at all, I will explain why later. Now all we need to do, is lower the terrain steadily and evenly across the shape we want our pool to be, until we see water emerging from beneath the ground. We start lowering the terrain where we want the centre of our pool, and work outwards gently until we have our desired shape.
TIP: You may find it helpful to mark out the size and shape you want your pool to be with a bold tile before you start lowering the terrain. This will serve as a template so you can make sure you are lowering the terrain nice and evenly across your pool.

You will notice that using the lower tool on its own gives a very jagged looking edge to our pool, so we will now smooth it out using the smooth tool. Select the smooth tool with a smallish brush size, and the click and hold while you drag the tool around the edges of your pool until it looks nice and smooth. You may need to stop dragging, and click repeatedly over a particularly jagged area to smooth it out nicely. Try and get the slope down to the water as gentle as possible to give a nice, natural look.
TIP: Smoothing the banks of a pool or river will often make the area of the water get smaller. So when you are first creating your water feature, try making it a little bigger than you want the finished product to be. This simply allows plenty of space for the smooth tool to work properly.

TIP: The more we lower our terrain, the deeper the water will become. If you want shallow water, which units can walk through, lower the terrain only a little, so you can still see the ground under the water's surface.
And now you know how to create a pool, you can create rivers using exactly the same method; just lower your terrain in the shape of a long, meandering river instead. You can experiment with a lot of different shapes and sizes for your pool, and you should try and avoid the simple, boring circular shape like my example if possible.
Now here is a high quality Paint job which tries to illustrate the fact that you cannot create water using this method on raised terrain. It is infact a relatively simple concept, and you should be able to figure it out on your own with no problems, but anyway:

PRACTICE
1. Try making a pool which starts shallow at the shores, and gets deeper towards the middle, until it is too deep for units to walk in. Make the transition from shallow to deep as smooth as you can.
2. Create some pools next to some of the terrain features you tried earlier. You could try adding one to the base of a cliff and so on.
3. Try combining water features, build a river which runs into a pool, then build another river running out of that pool.
----------------------------------------------------
B. THERMAL POOLS/SPRINGS
Issue of water from the earth, taking the form, on the surface, of a small stream or standing as a pool or small lake
–Dictionary.com
Now we know how to create a basic and ordinary pool, we can very easily turn one into a thermal pool or mountain spring. These are natural, pure water sources, where the clean and fresh water bubbles up through the rocks after being squeezed and filtered through the layers.
----------------------------------------------------
Thermal pool and springs naturally occur most often in crater shapes, so to begin with, we will make a small, circular pool using the lower tool again. We don't need to make the initially bigger than we want this time, because we don't need to smooth out the banks. When we have our small circular pool, we need to give the edge of our pool a jagged, rocky look, like a crater would have. We are going to use the same sort of technique that we used on the top of our cliffs, to give a rocky feel. So we will raise the terrain randomly in a thin strip around the perimeter of our pool, using a brush size of 1. Go around slowly, raising the terrain by repeatedly clicking on each spot around the pool, rater than holding the mouse button down and dragging around the edge.

Now we will use the step method to get a gentle slope up to the the rocky lip we just created. So we simply need to go around the pool again, but this time a little further out, and raise the terrain again, but not as much this time. We will keep doind this until we have a nice gentle approach to out pool.
Now to make our pool into a spring or thermal pool, we just need to add some of the bubble doodads to it. We will use the Bubble Steam doodad for now to make a thermal pool as they give a boiling look to water, but if you are making a regular mountain spring, you may want to use Bubbles instead, as springs don’t get hot.
Find the bubble doodads under the water category in the Doodad Palette; they are available in most tilesets.

Place a suitable amount of bubbles according to the size of your pool, but don’t go crazy, keep them spaced apart, and evenly spread across the whole pool. You should be using your common sense to judge when you have enough.
PRACTICE
1. Practice making the smallest spring you can, these water features look best in groups of a few, small pools rather than one big one.
----------------------------------------------------
C. FLOWING RIVERS
Hmmmm.
–Dictionary.com
Hmmmm.
----------------------------------------------------
To create flowing rivers, we are again going to be lowering the terrain, but this time we only want to create a shallow riverbed, rather than expose the water beneath the ground. To do so, we are going to use the lower tool, and with a brush size of 3, hold the mouse button down, and move the mouse back and forth over a path which we want our river to take. Now we only need a very shallow river bed here, so use the smooth tool across the whole thing to pull it back up a bit if you find yourself lowering it too far.
TIP: You may find it helpful to mark out the path you want your riverbed to take with a bold tile before you start lowering your terrain to create it. This will help you remember where you wanted your river to go, and it may also help you spot where your riverbed is once you have made it.
After we have created our riverbed, we need some flowing water running through it. To do this, we are actually going to use the waterfall doodad to get that flowing effect. However, to do so we first have to alter the waterfall doodad’s scaling values.
Scaling: A doodad's scaling is basically how big it is, and there are three values involved in the scaling of doodads, they are x (width), y (depth) and z (height). To alter a single doodad’s scaling, select it in your map and then press the Return key, or simply double click it to open its Doodad Properties. You will see the three values for x, y and z in a percentage of their default maximum value. Changing these numbers will make your doodad bigger or smaller in one or all of the three dimensions depending on which you alter.
Before we can alter the waterfall’s values to those that we need, we need to change them in the object editor. To open the Object Editor, either click its icon, below Window on the top toolbar, or press F6. Now we need to find the part labelled Editor – Minimum Scale, and change this to 0 (it will go automatically to 0.01 as that is the lowest possible value without the doodad being invisible, but 0 is quicker to type ) Don’t worry if the Object Editor is a baffling mass of information at this point, we will take a much close look at it later on in the tutorial; just change the value we need for now.
) Don’t worry if the Object Editor is a baffling mass of information at this point, we will take a much close look at it later on in the tutorial; just change the value we need for now.
Now once your waterfall’s can be made a lot smaller, place one near your riverbed, and open the Doodad Properties again. Now we will set both the x and y values to the same, large number, maybe 150, and the z value to 1. Simply click on one of the boxes to allow you to enter custom values, delete what is there, and enter the number you want. After you have done this, press Return or click OK to confirm your changes, and you will see that you now have a flat sheet of flowing water instead of a waterfall.
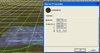
Now we have our flowing water, we can fill our riverbed with it to make it look like a flowing river. To do this, we just need to copy and paste our sheet of water, and place them all along our riverbed. At first, they will appear to disappear below ground partially, but don’t worry about that yet, just make sure they are lined up along your riverbed, all flowing the same way, and spaced equally apart with no gaps showing in between them. Use the tip below to help you place your water precisely.
TIP: While you have one or more doodads selected, make sure Num Lock is on, and then use the 1, 4, 6 and 8 keys on the number pad to move them one small space at a time either North, East, South or West (use the corresponding number by looking at the arrows printed on the keys).

Now your riverbed is lined with these sheets of water, we need to make them actually visible. To do this we need to raise them up until they are level with the banks of our riverbed by following the tip below. If you find they don’t line up with the banks of your riverbed very well, simply move them slightly as above. This will make them return pop back below ground, so you will have to raise them up once again after you do this.
TIP: To raise or lower a doodad along the y axis, simply select it, then hold CTRL and press either Page Up or Page Down to move the doodad up or down.

Now, do this for the whole of your riverbed, until you have a flowing river. Don’t worry about getting some rough looking edges, you will be able to avoid these better with practice, and the little bits that are inevitable can be covered up with doodads at a later stage. If your river has bends in it, simply rotate your waterfalls as you place them so that the flow of water is following the path of the nearest river bank.
TIP: To rotate one or more doodads or units while you have them selected, simply hold CTRL and click anywhere on your terrain where you want them to face. If this fails, you may be able to do it by opening the Doodad Properties and editing the rotation manually through there.
PRACTICE
1. Create a very winding river and get used to rotating the waterfalls to fit it as seamlessly as possible. You may find you need to use lots of waterfalls to cover up gaps at sharp bends in your river.
2. Try making some flowing rivers going through your valleys or down hills and so on.
3. Create a flowing river running into a still pool, and try to get the transition from flowing to still as smooth as possible. You will need to use doodads to cover up the seams.
----------------------------------------------------
D. WATERFALLS
Natural fall of water from a height such as a rock or a cliff
–Kernerman English Multilingual Dictionary
Waterfalls can be anything from small, gentle watercourses, to huge, epic cascades. They make pools a whole lot more interesting, and add movement to your terrain, which can really grab the player’s eye.
----------------------------------------------------
The waterfall we will create will be made near the very edge of the map, as using the method we will be looking at, there is no way of creating a pool at the top of the waterfall, therefore we will have to make it look as though the source of the cascade is a river running from somewhere we cannot see. So to start creating our waterfall, we need to make a cliff face for it to cascade down. To do this, we are going to be using a slightly different method from the one we used to make our average cliffs earlier, because we need a higher cliff to make a waterfall on, otherwise it will look a bit too small. So to start with, we simply raise a lump out of the ground, using a brush size of 3 or 5, as we did earlier to start off our mountain. We will start to raise the terrain close to the shaded out boundary, but not actually in it.

Once we have raised a point of terrain as tall as we want our waterfall to be, we will move on and build up the rest of the cliff over which our water will cascade. So now we will take the plateau tool, and using a brush size of 1, simply click down at the tallest point of the terrain we raised a minute ago, hold down the mouse button, and begin to drag it around a little to raise more terrain to roughly the same height. Using your original point as a guideline, start to raise the terrain around it, and bring it out in front of it a little as well, to create a sort a groove for your waterfall to flow down, as though the rock had been eroded by the water over time. Once you have your basic shape laid out, quickly go over it with the smooth tool to get rid of any huge jagged bits, but try and keep a little of a rocky appearance, as waterfalls most often occur over rocky cliffs and so on.
You will also need to use the lower tool at the base of the your waterfall to create a pool for the water to fall into, but you already know how to create a still pool, so did the same as we looked at earlier to do this. You may also want to use a brush size of 1 and just raise a small lip around the edges of your waterfall to ensure you can keep it enclosed relatively neatly when we add the waterfall doodads later on.

Now we have the structure of our waterfall laid out, we need to add the actual water to it. To do this, we will use the waterfall doodads that we used earlier to create our flowing rivers, but with regular scaling to create the actual cascade. So to begin with, simply place a waterfall doodad down in the groove you created for your waterfall. Now you will notice that it sits nowhere near flat on in the groove, and so we now need to lower it along the Y axis of the terrain to make it look as though it is sitting flat in the groove. So to do this, we need to select our waterfall, hold CTRL, and press Page Down until our waterfall is sitting nicely in the groove, not above it.


When we have filled up the steep section of our waterfall with water, we need to add the source of the cascade to the top of the hill, by altering the Z scaling of the doodads and following the same technique we used for making flowing rivers. You may also want to add some flatter waterfalls to the bottom of the cascade to get a more gentle entrance to your pool. Chances are you will need to use a combination of altering both height along the Y axis, and Z scaling to get some waterfalls to sit nicely, the best thing to do is just practice and experiment, and you will eventually find the effect you want.

Again, we will be able to cover up those rough edges later on with doodad work, so for now just concentrate on getting the basic shape to work how you want it.
PRACTICE
1. Try making an effective looking waterfall with as few waterfall doodads as possible. This will help you get used to making best use of height and scaling manipualation.
2. When you are confident with getting the waterfall doodads to sit properly along your waterfall, try building more complex structures for your waterfalls, adding curves, forks and so on.
----------------------------------------------------
STRUCTURE AND LANDSCAPE
PART II: SUMMARY
Remember, the main role of water features is to beatify your landscape. They can also occasionally add history and geography to an RPG or similar style map. This means you are aiming to make them as noticeable and nice looking as possible; they will break up the solid landscape, and provide nice focal points for players to look at as they pass. Here’s a list of issues to think carefully about when making water features in your map:
1. Where would the water flow to and from naturally? Look at the shape and position of your hills and so on when looking for a suitable place to make a pool. Water runs naturally downhill, so your placement of water features should represent this fact.
2. Where will be the main points of interest in your map and where will the player have to travel to? Create water features near places important to quests, or on routes that will eventually have to be travelled, so they are easily spotted.
3. Can you combine a water feature with anything you have made previously? Pools look good at the base of a cliff, rivers flow nicely through valleys and so on.
PAGE I OF II
By HermanTheGibbon
TERRAIN CONTENTS:
Main Structure:
Hills
Valleys
Cliffs
Mountains
Water Features:
Still Water
Thermal Pools/Springs
Flowing Rivers
Waterfalls
INTRODUCTION
Hello all

Welcome to THE ULTIMATE BEGINNERS TERRAIN TUTORIAL. I decided to write this tutorial because there aren’t really many terrain tutorials out there (not compared to the amount there are for triggering and stuff anyway). In this tutorial we will cover as many basics of creating natural terrain for your WC3 maps as I can possibly imagine. We will look at every element involved in the terrain process, and we will work through everything as clearly and systematically as possible. I know what it is like to be a frustrated beginner searching desperately for those elusive tutorials which give information I can understand. I will include as many hints, tips and general goodness as I can think of to help you along the way and hopefully create an extensive and thorough tutorial. If I don’t go into something in as much detail as you think it deserves, please let me know. There is a lot of info in this tutorial, and it is always growing in size, and therefore it’s not a good idea to try and get through it all in one go, so I suggest you do it bit by bit, and follow it through with your world editor open, practicing the techniques we will look at as we go along.
REMEMBER, THE KEY TO TERRAIN SUCCESS IS PRACTICE, AND GETTING FEEDBACK ON YOUR WORK SO YOU KNOW HOW AND WHERE YOU NEED TO IMPROVE YOUR SKILLS.
Please leave feedback as I would love to hear what you guys think of this tutorial. Let me know if it helped you out or not by leaving me a comment here! Please PM me if there is anything you would like to see covered in this tutorial as I am still compiling a huge list of things to cover in further updates!
GETTING STARTED
Creating a New Map: Before we can start our terrain, we need to make a new map. To do this, simply go to File --> New Map on the top toolbar. You will now see a few options to choose before your new map is created and ready for you to work on.
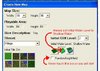
TIP: Whenever you create a new map, always set the "Initial Water Level" to shallow water and when you click OK, start by raising the terrain by 1 over the whole map so it looks as it would if you had left "Initial Water Level" on none, we will see why later!
The Tileset: A tileset is a collection of tiles which will be available for you to use when making your terrain, tiles are the textures you put on terrain to make it look like grass, stone and so on, e.g. Dirt and Cobble Path. You can change the tiles available in your tileset by going Advanced --> Modify Tileset on the top toolbar, although we don’t need to at the minute, and this is what you will get:

----------------------------------------------------
SECTION I
LANDSCAPE AND STRUCTURE
In this section we will be looking at the basic structure of terrain. We will look at how to shape your landscape with important features such as hills, lakes, paths and so on. All these features are crucial aspects of a landscape and give your terrain shape and character. Before we start, you should familiarise yourself with the Terrain Palette. Open it by going Window --> Palette --> Terrain on the top toolbar, or pressing t on your keyboard.
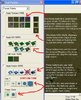
Palettes: The palettes, like the Terrain Palette, are separate windows, like the toolbox on other applications, and have a collection of buttons and options which allow you to quickly add something specific to your map. The Unit Palette and Doodad Palette allow you to quickly find and place an object that you want into your map, by providing an easy to use collection of all the available objects, sorted into categories. You should get used to the Doodad Palette as well because it will also play a big part later in your terraining. The Region Palette and Camera Palette allow you to create, edit or remove regions and cameras, which you will only really use in triggering, they often have no use to terrain making.
----------------------------------------------------
LANDSCAPE AND STRUCTURE
PART I: MAIN STRUCTURE
Hills and the various things we can make with them are the biggest and most important structural part of any landscape. They make it into something interesting to look at, and make it realistic. The three most critical mistakes you can make when structuring your landscape is to leave it flat, use the noise tool or use blizzard cliffs. So, to make our hills we are going to be using the Raise, Lower and Smooth tools (you should have already had a little go with these so you know where to find them and what each one does.) We will look at four things in this part of Section I, they include hills, valleys, cliffs and mountains, and you will learn how to make each with a very simple yet effective method, which we shall call the step method.
The Step Method: The step method is an accurate, precise way of creating hills. It involves forming a hill in layers. You start at the top, creating the highest point or ridge your hill will have, then work downwards, raising the terrain immediately next to your previous layer until it sits just a little below it, creating a slope.
----------------------------------------------------
A. HILLS
A natural elevation of the earth's surface, smaller than a mountain.
–Dictionary.com
Hills are the foundations of any terrain, and as such the knowledge of being able to make them is vital. They add interest, beauty, height variation and so on to any terrain. They are absolutely crucial for the great majority of maps, so without being able to build them well, you probably won't be able to terrain well at all.
----------------------------------------------------
To create our first hills, we are going to use the step method. This involves working in steps, by first forming the tallest part of the hill, then going down steadily until we reach the lowest part, so forming the hill in layers or steps.
So, we will use a mid-size brush, maybe 2 or 3, I recommend 2 for now, and create a ridge or point where we want the tallest point of our hill to be. From then on we will move gradually down the hill raising the terrain up until it is just a little lower than the previous step until we reach flat ground again. Be sure to use the gridlines to help you form your hills accurately.

TIP: Try and avoid making your hills too flat and smooth, because in general hills in the real world aren’t perfect. You can do this just by altering ever so slightly the amount by which you raise the terrain at a certain point in a specific layer of your hill, i.e. raise it one more click or one less click than all the other bits of that layer.
To make a steeper hill, we will need to start either from the bottom, most gentle part of the slope, and work up, or we can start from midway up the hill, and then work outwards in both directions, i.e. up and down. This is because there is a limit as to how tall you can make a single point stand above all the ground around it. For example, with a brush size of two, I can raise the terrain 12 times on a single point, i.e. 12 clicks of the mouse at a single point on the grid, but that is as far as I can go unless I raise some of the ground around it first.
Height Limit: There is a limit as to how far you can raise a single point on the terrain above all its adjacent points. So to make a specific point very tall, you may need to raise the terrain around it aswell before you are able to.
Therefore we will not be able to start a steep hill by creating a tall ‘highest point’ and working downwards as we did before, it is not possible. This is something which it is important to understand now, because you are undoubtedly going to want to make some much bigger hills in the future. So make sure you know how to make a steeper hill before you move on.
PRACTICE
Start becoming familiar with the step method by first creating some very basic hills. They should be small so you can focus on achieving a nice slope, don’t worry about shape to begin with. Afterwards, you can move on and try some of the following exercises:
1. Build a hill from the ground up. Rather than creating your tallest layer first, you will need to work up from a smallest layer, which will be initial ground level.
2. Try some bigger brush sizes and get used to how they work with the raise tool, and try building some smooth hills using a large brush size.
3. Try forming a hill around a tallest point rather than layer, so you are creating a nice curved hill. You will have to think about where you need to raise the terrain to form your next layer more carefully, as you will have points in the same layer which could be diagonal from one another rather than directly next to.
----------------------------------------------------
B. VALLEYS
Elongated lowland between ranges of mountains, hills, or other uplands, often having a river or stream running along the bottom.
–American Heritage Dictionary
A valley is the next step up from the basic hill, and is basically just two hills, or slopes, facing one another, with a flat strip of land running between them. They are interesting and can add great atmosphere to your map. Tall, looming valleys make for a foreboding and dark atmosphere, yet small, wide valleys can just add charm to a countryside terrain.
----------------------------------------------------
To create our valley, we will simply create another hill similar to the one we already have, placing it opposite and facing our existing one. We will be again using the step method to create our second hill, but we need to be sure to leave a small strip of flat land running between our two hills. This can be as narrow or wide as you like, just think about the atmosphere you want it to have, e.g. a narrow passage for an eerie feeling.
TIP: Aim to make both the hills which make your valley the same, or roughly the same, in height and gradient (sloping at roughly the same rate). Slight difference is OK, and probably even favourable, but it looks odd to have a valley made up of one tall, steep hill, and another small, gentle hill.
The valley we just created is a little small, which is fine, but in some cases we may want to create large, looming valleys. So, we will now make the hills which create our valley a little taller and steeper. To do this, we are going to need to raise the other sides of the hills as well, due to the issue I discussed earlier regarding steep hills and height limit.
To make the sides of our valley steep, when we are creating them using the step method, we simply create a very tall ‘highest point’ and leave a large gap between the amount we raise each layer by. For example, to make my small hills, I raised the highest layer to a height 12 (12 clicks with the mouse), the next layer by 7 (7 clicks), then 3 and then finally, I raised the last layer by 1 to get a nice gentle feel. Notice how I start with a larger gap of between the tallest to layers, there is a difference in height of 5, between the tallest layer (height of 12), and the next layer (height of 7). However, as I descend down the hill the difference between height in the next to layers gets smaller, i.e. 4 clicks between 7 and 3, then 2 clicks between 3 and 1, and then finally just 1 click between 1 and initial ground level. So, to make a looming valley, I may choose to raise the highest point to 30, then go down raising each layer maybe 8 or 10 clicks less than the previous until I get close to the ground, and then I would make a more gentle slope for the last little bit, as with a regular hill.
PRACTICE
We have only looked at a very short, basic valley here. When you are familiar with creating a basic structure like this, move onto some more complex valley shapes. Also experiment with adding a little variety to the two sides of your valley, to find out where the line is between good looking variation, and bad looking variation. You can try a few of the following exercises to help you improve your valleys:
1. Vary the height of the valley the further it goes. You could try making it tall and looming in the centre, but short and spacious at the entrance.
2. Make the mouth/entrance of your valley more interesting to look at. You could try curving it outwards, making it look jagged and rocky, and so on.
3. Try making a valley which follows a curved path rather than a simple, straight one.
----------------------------------------------------
C. CLIFFS
A high, steep face of rock.
–Dictionary.com
A cliff is basically a hill which slopes up in one direction, but then faces a vertical drop down a rocky face when it gets to its highest point. They provide interesting vantage points, and potential for height variation, and different planes for units to walk on if you block them off with pathing blockers (i.e. units can't walk up the rock face).
----------------------------------------------------
To create our cliff, we are once again going to create our basic hill shape with the step method, starting with our highest point. However, we are going to instead lower the terrain on one side of the hill after we have created a slope leading up to it. We will lower only a very thin strip using a brush size of 1 or 2 along the bottom edge of the cliff face, doing so in a random manner, so the highest point of our hill starts to look jagged and rocky as it bends down to obey the laws of height limit we looked at earlier. Imagine you are creating you are creating a normal hill, and this will be your next layer, but you are instead using the lower tool, and only altering the height very slightly. You may want to lower the terrain a little further away from the base of the cliff aswell to get a nice smooth slope down towards it, so you aren't left with a big, jagged ditch.

Now we have started to form our cliff face, the ridge along the top looks too jagged and sharp. We can remedy this by raising the layer directly behind the original tallest layer a little, so that in effect we get a new highest layer. We only need to raise our cliff a little bit here, just to round it off slightly, but again doing so in a random manner to make it look rocky. Once you have done this you will need to go back to the sloping hill part leading up to your cliff and raise it some more if you want a nice gentle slope, because creating your cliff face this way will have distorted and probably stretched it, making it more like the wall of the valley we looked at earlier.

Also notice here that I have curved off the cliff in a concave (inside of a bowl) shape using the step method to decrease its height once again, you can also make straight, convex (outside of a bowl), or randomly curving cliffs, whichever you like. Again, you should practice as many different ways and techniques as you can.
PRACTICE
1. Try making some more interesting ends to your cliff. I rounded mine of with concave, (inside of a bowl) curved ends, but you could also try convex curves (outside of a bowl), straight slopes, or randomly curving cliffs.
2. Try adding some imperfections to the face of your cliffs just by raising the terrain a little. These can be turned into rocky outcrops or ledges later on.
3. Build a cliff on top of another, in layers. be sure to leave a small strip of flat ground between the two rock faces so you can make the second one tall, and also to use as a path.
----------------------------------------------------
D. MOUNTAINS
A natural elevation of the earth's surface rising more or less abruptly to a summit, and attaining an altitude greater than that of a hill.
–Dictionary.com
Mountains occur when the plates in the Earth's crust collide and force one another upwards, thus creating a mountain or mountain range. This means there is no such thing as a smooth, neat mountain because of the rather violent way in which they are born. Therefore mountains are by far the easiest peice of terrain in this section to create, as they rely on being uneven and jagged to look good. They add awesome amounts of history and lore potential to RPG maps, and not least look pretty darn "WHOOT" in any map.
----------------------------------------------------
To create our mountain, we will use a brush size of either 5 or 8. To begin our mountain, we just need to raise a lump out of the ground, making it as tall as we like, or as tall as the World Editor will let us. To start with we only need to create a basic shape, more like a spike than a mountain to begin with, so only raise your terrain in the area where the summit of your mountain will be. Generally, you shouldn't be moving your brush around, just keeping it on one point and clicking until you reach the height you want. If you can't get it as tall as you want at this stage because of height limit, leave it alone for now and go back to it after you expand it outwards, which we will look at next.
The only reason we are not using the step method here is because it would take ridiculously long, and mountains don’t need to be nicely accurate and even like the other structures we have seen so far. This doesn’t mean you should stop using the step method for everything else though!

Now we have the basic outline for our mountain, we can go back and add some more height around the edges to make it look more like a mountain. To do this, we are simply going to raise the ground around the circumference (outside edge of a circle) of the mountain’s base in a random manner, by clicking, holding and then dragging the raise tool back and forth around the base of the mountain to get an uneven effect, making the mountain look as though it has lots of large outcrops and so on. The key to this is to keep your mouse moving at all times, and keep your movements restricted to a thin strip around the base of your mountain, i.e. don't expand it too far outwards.

TIP: You can make the summit of your moutain a little pointy to make it look more realistic, by using a much smaller brush size, and just raising the terrain a little further right on the tip of the moutain until it becomes slightly pointy.
And there we have our mountain. If we wanted to make the summit of our mountain even higher, and weren't able to before, now would be the time to do it. This is exactly the same principle as the height limit rule we looked at earlier, but on a much bigger scale.
PRACTICE
1. Try making more than one mountain, and joining them together by raising the ground a little between them, creating a mountain range.
2. Try adding small cliffs onto the side of your mountains, these will make very nice ledges which you can later put all kinds of cool stuff on.
----------------------------------------------------
LANDSCAPE AND STRUCTURE
PART I: SUMMARY
So now you know how to form hills, valleys, cliffs and mountains. You should practice making each of these things, and cover your landscape with them. Try and maintain a nice balance of the four different formations, although you should only have a couple of mountains at the most in general, try to balance the number of hills, valleys and cliffs without one outnumbering the others. If you can’t quite grasp one of the techniques, go back and quickly read over the section again, then take a closer look at the screenshots to get a better idea. The key thing is practice. I know it’s cliché but it really is the best way to get better, not only with terrain, but all aspects of map making.
Here is a quick list of things to think about when you start structuring your landscape. Hopefully they will get you to think technically about the layout of your map, so keep them in mind as you work on your terrain:
1. Where will you place paths and roads later on? Leave spaces for your paths to run through the most scenic routes.
2. Where would you like to place some nice doodads later on? Can you add a little outcrop onto a hill to post a watchtower or a windmill on later?
3. What kind of history does your landscape have? Have your hills been witness to huge battles, leaving craters from catapult fire and deformations in the land?
4. Can you merge two features into one? Could you make a valley with cliffs at its mouth instead of just hills, or maybe connect two mountains with a valley?
5. How much space have you got to fill on your map? Limit the height of your landscape, especially mountains, if you only have a small space to work in, it will make it cramped.
----------------------------------------------------
LANDSCAPE AND STRUCTURE
PART II: WATER FEATURES
In this section we will soon see why you always set ‘Initial Water Level’ to ‘Shallow Water’ like I told you to do at the beginning of the tutorial, and the answer is, to make smooth shores and river banks, much nicer than Blizzard cliff ones. Before we start, we need to do a little something by clicking Advanced at the toolbar at the top of the screen, then scroll down to Enforce Water Height Limits and turn it off (click it until there is no tick next to it). Now this is done, we can create our pools. Water features are important to our terrain because they provide a pleasant change from our hills and valleys. They give the player something to look at when they are just travelling around your map.
----------------------------------------------------
A. STILL WATER
Flat or level section of a stream where no flow or motion of the current is discernible and the water is still
–American Heritage Dictionary
Water is found in nearly all environments, and so should be a feature of nearly all maps to give them realism. Still pools can be used in any context, from boggy swamps, to quaint countryside lakes, and serve mainly as a focal point for certain areas of your map. They give the player something to look at an uneventful stage of your map, or if they are travelling for long distances in an RPG map.
----------------------------------------------------
To create our areas of still water, providing we had an initial cliff level of shallow water, and have turned off enforce water height limits, all we need to do is lower the terrain. So, using a largish brush size, we need to find a suitably sized area of flat land to make our pool on. It is important that you only do this on flat land, where you haven't raised the terrain previously at all, I will explain why later. Now all we need to do, is lower the terrain steadily and evenly across the shape we want our pool to be, until we see water emerging from beneath the ground. We start lowering the terrain where we want the centre of our pool, and work outwards gently until we have our desired shape.
TIP: You may find it helpful to mark out the size and shape you want your pool to be with a bold tile before you start lowering the terrain. This will serve as a template so you can make sure you are lowering the terrain nice and evenly across your pool.
You will notice that using the lower tool on its own gives a very jagged looking edge to our pool, so we will now smooth it out using the smooth tool. Select the smooth tool with a smallish brush size, and the click and hold while you drag the tool around the edges of your pool until it looks nice and smooth. You may need to stop dragging, and click repeatedly over a particularly jagged area to smooth it out nicely. Try and get the slope down to the water as gentle as possible to give a nice, natural look.
TIP: Smoothing the banks of a pool or river will often make the area of the water get smaller. So when you are first creating your water feature, try making it a little bigger than you want the finished product to be. This simply allows plenty of space for the smooth tool to work properly.
TIP: The more we lower our terrain, the deeper the water will become. If you want shallow water, which units can walk through, lower the terrain only a little, so you can still see the ground under the water's surface.
And now you know how to create a pool, you can create rivers using exactly the same method; just lower your terrain in the shape of a long, meandering river instead. You can experiment with a lot of different shapes and sizes for your pool, and you should try and avoid the simple, boring circular shape like my example if possible.
Now here is a high quality Paint job which tries to illustrate the fact that you cannot create water using this method on raised terrain. It is infact a relatively simple concept, and you should be able to figure it out on your own with no problems, but anyway:

PRACTICE
1. Try making a pool which starts shallow at the shores, and gets deeper towards the middle, until it is too deep for units to walk in. Make the transition from shallow to deep as smooth as you can.
2. Create some pools next to some of the terrain features you tried earlier. You could try adding one to the base of a cliff and so on.
3. Try combining water features, build a river which runs into a pool, then build another river running out of that pool.
----------------------------------------------------
B. THERMAL POOLS/SPRINGS
Issue of water from the earth, taking the form, on the surface, of a small stream or standing as a pool or small lake
–Dictionary.com
Now we know how to create a basic and ordinary pool, we can very easily turn one into a thermal pool or mountain spring. These are natural, pure water sources, where the clean and fresh water bubbles up through the rocks after being squeezed and filtered through the layers.
----------------------------------------------------
Thermal pool and springs naturally occur most often in crater shapes, so to begin with, we will make a small, circular pool using the lower tool again. We don't need to make the initially bigger than we want this time, because we don't need to smooth out the banks. When we have our small circular pool, we need to give the edge of our pool a jagged, rocky look, like a crater would have. We are going to use the same sort of technique that we used on the top of our cliffs, to give a rocky feel. So we will raise the terrain randomly in a thin strip around the perimeter of our pool, using a brush size of 1. Go around slowly, raising the terrain by repeatedly clicking on each spot around the pool, rater than holding the mouse button down and dragging around the edge.

Now we will use the step method to get a gentle slope up to the the rocky lip we just created. So we simply need to go around the pool again, but this time a little further out, and raise the terrain again, but not as much this time. We will keep doind this until we have a nice gentle approach to out pool.
Now to make our pool into a spring or thermal pool, we just need to add some of the bubble doodads to it. We will use the Bubble Steam doodad for now to make a thermal pool as they give a boiling look to water, but if you are making a regular mountain spring, you may want to use Bubbles instead, as springs don’t get hot.
Find the bubble doodads under the water category in the Doodad Palette; they are available in most tilesets.

Place a suitable amount of bubbles according to the size of your pool, but don’t go crazy, keep them spaced apart, and evenly spread across the whole pool. You should be using your common sense to judge when you have enough.
PRACTICE
1. Practice making the smallest spring you can, these water features look best in groups of a few, small pools rather than one big one.
----------------------------------------------------
C. FLOWING RIVERS
Hmmmm.
–Dictionary.com
Hmmmm.
----------------------------------------------------
To create flowing rivers, we are again going to be lowering the terrain, but this time we only want to create a shallow riverbed, rather than expose the water beneath the ground. To do so, we are going to use the lower tool, and with a brush size of 3, hold the mouse button down, and move the mouse back and forth over a path which we want our river to take. Now we only need a very shallow river bed here, so use the smooth tool across the whole thing to pull it back up a bit if you find yourself lowering it too far.
TIP: You may find it helpful to mark out the path you want your riverbed to take with a bold tile before you start lowering your terrain to create it. This will help you remember where you wanted your river to go, and it may also help you spot where your riverbed is once you have made it.
After we have created our riverbed, we need some flowing water running through it. To do this, we are actually going to use the waterfall doodad to get that flowing effect. However, to do so we first have to alter the waterfall doodad’s scaling values.
Scaling: A doodad's scaling is basically how big it is, and there are three values involved in the scaling of doodads, they are x (width), y (depth) and z (height). To alter a single doodad’s scaling, select it in your map and then press the Return key, or simply double click it to open its Doodad Properties. You will see the three values for x, y and z in a percentage of their default maximum value. Changing these numbers will make your doodad bigger or smaller in one or all of the three dimensions depending on which you alter.
Before we can alter the waterfall’s values to those that we need, we need to change them in the object editor. To open the Object Editor, either click its icon, below Window on the top toolbar, or press F6. Now we need to find the part labelled Editor – Minimum Scale, and change this to 0 (it will go automatically to 0.01 as that is the lowest possible value without the doodad being invisible, but 0 is quicker to type
 ) Don’t worry if the Object Editor is a baffling mass of information at this point, we will take a much close look at it later on in the tutorial; just change the value we need for now.
) Don’t worry if the Object Editor is a baffling mass of information at this point, we will take a much close look at it later on in the tutorial; just change the value we need for now.Now once your waterfall’s can be made a lot smaller, place one near your riverbed, and open the Doodad Properties again. Now we will set both the x and y values to the same, large number, maybe 150, and the z value to 1. Simply click on one of the boxes to allow you to enter custom values, delete what is there, and enter the number you want. After you have done this, press Return or click OK to confirm your changes, and you will see that you now have a flat sheet of flowing water instead of a waterfall.
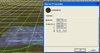
Now we have our flowing water, we can fill our riverbed with it to make it look like a flowing river. To do this, we just need to copy and paste our sheet of water, and place them all along our riverbed. At first, they will appear to disappear below ground partially, but don’t worry about that yet, just make sure they are lined up along your riverbed, all flowing the same way, and spaced equally apart with no gaps showing in between them. Use the tip below to help you place your water precisely.
TIP: While you have one or more doodads selected, make sure Num Lock is on, and then use the 1, 4, 6 and 8 keys on the number pad to move them one small space at a time either North, East, South or West (use the corresponding number by looking at the arrows printed on the keys).

Now your riverbed is lined with these sheets of water, we need to make them actually visible. To do this we need to raise them up until they are level with the banks of our riverbed by following the tip below. If you find they don’t line up with the banks of your riverbed very well, simply move them slightly as above. This will make them return pop back below ground, so you will have to raise them up once again after you do this.
TIP: To raise or lower a doodad along the y axis, simply select it, then hold CTRL and press either Page Up or Page Down to move the doodad up or down.

Now, do this for the whole of your riverbed, until you have a flowing river. Don’t worry about getting some rough looking edges, you will be able to avoid these better with practice, and the little bits that are inevitable can be covered up with doodads at a later stage. If your river has bends in it, simply rotate your waterfalls as you place them so that the flow of water is following the path of the nearest river bank.
TIP: To rotate one or more doodads or units while you have them selected, simply hold CTRL and click anywhere on your terrain where you want them to face. If this fails, you may be able to do it by opening the Doodad Properties and editing the rotation manually through there.
PRACTICE
1. Create a very winding river and get used to rotating the waterfalls to fit it as seamlessly as possible. You may find you need to use lots of waterfalls to cover up gaps at sharp bends in your river.
2. Try making some flowing rivers going through your valleys or down hills and so on.
3. Create a flowing river running into a still pool, and try to get the transition from flowing to still as smooth as possible. You will need to use doodads to cover up the seams.
----------------------------------------------------
D. WATERFALLS
Natural fall of water from a height such as a rock or a cliff
–Kernerman English Multilingual Dictionary
Waterfalls can be anything from small, gentle watercourses, to huge, epic cascades. They make pools a whole lot more interesting, and add movement to your terrain, which can really grab the player’s eye.
----------------------------------------------------
The waterfall we will create will be made near the very edge of the map, as using the method we will be looking at, there is no way of creating a pool at the top of the waterfall, therefore we will have to make it look as though the source of the cascade is a river running from somewhere we cannot see. So to start creating our waterfall, we need to make a cliff face for it to cascade down. To do this, we are going to be using a slightly different method from the one we used to make our average cliffs earlier, because we need a higher cliff to make a waterfall on, otherwise it will look a bit too small. So to start with, we simply raise a lump out of the ground, using a brush size of 3 or 5, as we did earlier to start off our mountain. We will start to raise the terrain close to the shaded out boundary, but not actually in it.

Once we have raised a point of terrain as tall as we want our waterfall to be, we will move on and build up the rest of the cliff over which our water will cascade. So now we will take the plateau tool, and using a brush size of 1, simply click down at the tallest point of the terrain we raised a minute ago, hold down the mouse button, and begin to drag it around a little to raise more terrain to roughly the same height. Using your original point as a guideline, start to raise the terrain around it, and bring it out in front of it a little as well, to create a sort a groove for your waterfall to flow down, as though the rock had been eroded by the water over time. Once you have your basic shape laid out, quickly go over it with the smooth tool to get rid of any huge jagged bits, but try and keep a little of a rocky appearance, as waterfalls most often occur over rocky cliffs and so on.
You will also need to use the lower tool at the base of the your waterfall to create a pool for the water to fall into, but you already know how to create a still pool, so did the same as we looked at earlier to do this. You may also want to use a brush size of 1 and just raise a small lip around the edges of your waterfall to ensure you can keep it enclosed relatively neatly when we add the waterfall doodads later on.

Now we have the structure of our waterfall laid out, we need to add the actual water to it. To do this, we will use the waterfall doodads that we used earlier to create our flowing rivers, but with regular scaling to create the actual cascade. So to begin with, simply place a waterfall doodad down in the groove you created for your waterfall. Now you will notice that it sits nowhere near flat on in the groove, and so we now need to lower it along the Y axis of the terrain to make it look as though it is sitting flat in the groove. So to do this, we need to select our waterfall, hold CTRL, and press Page Down until our waterfall is sitting nicely in the groove, not above it.


When we have filled up the steep section of our waterfall with water, we need to add the source of the cascade to the top of the hill, by altering the Z scaling of the doodads and following the same technique we used for making flowing rivers. You may also want to add some flatter waterfalls to the bottom of the cascade to get a more gentle entrance to your pool. Chances are you will need to use a combination of altering both height along the Y axis, and Z scaling to get some waterfalls to sit nicely, the best thing to do is just practice and experiment, and you will eventually find the effect you want.

Again, we will be able to cover up those rough edges later on with doodad work, so for now just concentrate on getting the basic shape to work how you want it.
PRACTICE
1. Try making an effective looking waterfall with as few waterfall doodads as possible. This will help you get used to making best use of height and scaling manipualation.
2. When you are confident with getting the waterfall doodads to sit properly along your waterfall, try building more complex structures for your waterfalls, adding curves, forks and so on.
----------------------------------------------------
STRUCTURE AND LANDSCAPE
PART II: SUMMARY
Remember, the main role of water features is to beatify your landscape. They can also occasionally add history and geography to an RPG or similar style map. This means you are aiming to make them as noticeable and nice looking as possible; they will break up the solid landscape, and provide nice focal points for players to look at as they pass. Here’s a list of issues to think carefully about when making water features in your map:
1. Where would the water flow to and from naturally? Look at the shape and position of your hills and so on when looking for a suitable place to make a pool. Water runs naturally downhill, so your placement of water features should represent this fact.
2. Where will be the main points of interest in your map and where will the player have to travel to? Create water features near places important to quests, or on routes that will eventually have to be travelled, so they are easily spotted.
3. Can you combine a water feature with anything you have made previously? Pools look good at the base of a cliff, rivers flow nicely through valleys and so on.
Last edited:



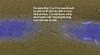
































 . Took so long to get motivated to do it
. Took so long to get motivated to do it 


