- Joined
- Oct 12, 2011
- Messages
- 3,449
Needed Tools
....
Difficulty
....
Index
....
....
....
I. Main Issue
....
II. Modifying BGM
III. Removing Ambient
IV. Cons
- MPQ tools
- Notepad
- Notepad
....
Difficulty
1/10
....
Index
....
....
....
I. Main Issue
....I'm pretty sure many people have ever tried to modify their Warcraft III's BGM (background music) yet they were failed (as I have googled it for several minutes) because we can't internally modify the mpq file itself. Then I decided to work around it a bit and I find a quite tricky simple trick to make it work. The main idea is moving the mpq file out from Warcraft III folder and modify it outside and then replace the original one. And here is the detail.
Back to index
Back to index
....
II. Modifying BGM
....First of all, open your Warcraft III folder. Then find War3x.mpq, copy-paste it to somewhere else. For example just copy to your desktop then open that file using any MPQ tool:
........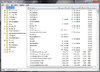
....Go to War3x.mpq>Sound>Music>mp3Music and you can find a file named War3XMainScreen.mp3. Just delete that file. Then minimize the tool because we are about moving to the next step.
....Okay, the next step is selecting your music. You can choose any mp3 music as you like. After you have picked one, copy the file to desktop again and rename it to: War3XMainScreen with the file extension is still mp3. Then let's go back to the MPQ tool, maximize it. After that, right-click anywhere at the window, then select Add File(s):
........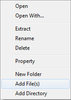
....Select your music file, add it to the archive. Then close the tool.
....Next step is important. Go to Warcraft III folder, seek for the original War3x.mpq, copy-paste it to another directory to be a back up file. This is for safety, anticipating any problem during the proccess.
....The final step is just replace/overwrite the original War3x.mpq file with the modified one at you desktop. And finally, you will have your favorite music to be played at your Warcraft III main screen. Congratulations!
Back to index
........
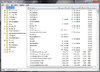
....Go to War3x.mpq>Sound>Music>mp3Music and you can find a file named War3XMainScreen.mp3. Just delete that file. Then minimize the tool because we are about moving to the next step.
....Okay, the next step is selecting your music. You can choose any mp3 music as you like. After you have picked one, copy the file to desktop again and rename it to: War3XMainScreen with the file extension is still mp3. Then let's go back to the MPQ tool, maximize it. After that, right-click anywhere at the window, then select Add File(s):
........
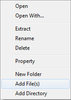
....Select your music file, add it to the archive. Then close the tool.
....Next step is important. Go to Warcraft III folder, seek for the original War3x.mpq, copy-paste it to another directory to be a back up file. This is for safety, anticipating any problem during the proccess.
....The final step is just replace/overwrite the original War3x.mpq file with the modified one at you desktop. And finally, you will have your favorite music to be played at your Warcraft III main screen. Congratulations!
Back to index
III. Removing Ambient
....Okay, after you have successfully modified the BGM, you may notice that the ambient sound is quite awkward. And now, we are about to remove it. Basically, we are doing the same trick. In case you haven't deleted the temporary mpq file at your desktop, you don't need to repeat some initial steps again.
....So, first thing you have to know is that ambient sound should be a wav file. This is optional, but here I would prefer to optimize the filesize. First, open notepad. You will see a blank sheet there. It's okay, just save it to the desktop with name War3xMainGlueScreen.wav:
........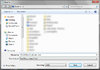
....So we have a wav file with 0 byte filesize now.
....The next step, open the temporary (modified) mpq file at your deskop again using the same tool. Go to War3x.mpq>Sound>Ambient and you can find a file named War3xMainGlueScreen.wav. Just delete it then import the blank wav file. Then close the tool and you have your ambient sound removed. Congratulation!
Back to index
....So, first thing you have to know is that ambient sound should be a wav file. This is optional, but here I would prefer to optimize the filesize. First, open notepad. You will see a blank sheet there. It's okay, just save it to the desktop with name War3xMainGlueScreen.wav:
........
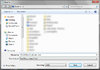
....So we have a wav file with 0 byte filesize now.
....The next step, open the temporary (modified) mpq file at your deskop again using the same tool. Go to War3x.mpq>Sound>Ambient and you can find a file named War3xMainGlueScreen.wav. Just delete it then import the blank wav file. Then close the tool and you have your ambient sound removed. Congratulation!
Back to index
IV. Cons
....By following those steps you may facing some consequences:
Back to index
- Increased/decreased mpq filesize
- Default main screen BGM and ambient sound is completely removed (depending on how you treat them). This means you can no longer use them in-game.
- Possibly, some in-game performance issues, I still haven't encountered any yet so far.
Back to index
Last edited:







