- Joined
- May 3, 2008
- Messages
- 3,154
Campaign FAQ
A lot of mappers would probably ask this question.
How to develop a good campaign?
A lot of mappers, even those with experience in WE might struggle when it was the first time they start creating a campaign. This tutorial would teach you how to import custom resources, how to begin with campaign editor and so on.
However, this tutorial would only have a brief information of game cache considering there is a lot of game cache tutorial available.
What is game cache?
A cache is a file that is saved on the computer thats stores the information.
The game cache can store information from one level, and load it when you play the next level.
It can save objects like a hero or character, and load them again after the level is finished.
To store a hero into the game cache, use the game cache triggers.
You will need to specify a file for saving the cache, and the hero unit.
-
 Game Cache - Create a game cache
Game Cache - Create a game cache
-
 Game Cache - Store (Paladin)
Game Cache - Store (Paladin)
-
 Game Cache - Restore
Game Cache - Restore
You can save the game cache by creating a trigger that says Save Game Cache (category is game cache) and leave the settings as is, and click ok.
What is campaign all about?
The campaign editor lets you make a series of maps like the single player campaigns that come with Warcraft III.
Where is campaign located in World Editor?
The Campaign editor is located in the same row as the trigger editor, it has an icon of a book.
It is also available under the Module menu.
If you want to be quicker, just press F7.

Where is the campaign would save?
Campaign files have the extension (.w3n). A campaign starts of as an empty file where you can add all of your finished maps.
When you save a campaign file, it will add all of your maps and imported data into one file.
Campaign extension was .w3n to represent it as a campaign file. It isn't like ordinary map with the extension of wc3m to represent Reign of Chaos map and wc3x to represent Frozen Throne map.
If you saves the campaign inside the map folder instead of campaign folder, do not be suprise to see your campaign doesn't show up in Warcraft.

Campaign View
Once you open the campaign editor, the view would be like this.
- Name - This is the place where you insert your campaign name.
- Difficulty - The difficulty is where you written the difficulty of the campaign. If your campaign consists of more than 1 difficulty. You can write the difficulty to be "Variable".
- Description - This is where you write a brief description of your campaign. An example would be like this sample below. Use as less description as possible because it cannot support a lot of sentences.
- Option: Use variable difficulty levels - If you want your campaign to have difficulty of easy, normal and hard. Simply tick the box to enable it. If you do not tick the box, your campaign would only have 1 difficulty.
- Image - Minimap
- None - This is when you do not wish your campaign to have any preview. This would show a preview of a question mark if you set to none.
- Preset - The preset would allow you to select any image from those origin warcraft 3 campaign.
- Use minimap from - This is to use map image from any map inside the campaign.
- Imported file - Use a image that had been import to the campaign.
Once you manage to set everything correctly. The view would likely be like this.
Congratulation, you have set up the basic campaign files.

Strategy of proper development
Before I give further indepth on how to make campaign. There is a few thing you must take note and remember about it.
Determination, Planning & Research
Campaign isn't like any other map you created. Even if you are capable to create a awesome RPG, TD and other genre map, you would definitely struggle in making a campaign considering a campaign consists of not less than 5 maps.
You need to have determination, you must be serious in making it. If you are not serious and determine enough. I suggest you to abolish your intention because campaign ain't like any other map. It could took a year or 2 to even create 1 campaign only.
You need to plan the storyline, units and everything. Also, make a research to see if somebody already does a familiar work or not. If you do not do so, even if you successfully develop the campaign, nobody would play it.
Introduction and epilogue
A introduction and epilogue is a must map for a campaign. This 2 cinematic element cannot be miss in a campaign. Sure, you can make a campaign that directly involve the game. Then again, it might make your campaign uninteresting or lack of proper information.
A trailer for your campaign isn't a introduction. A trailer is more like a indepth of what would the campaign look like. But a introduction tells the story of what was happening and showing all those possible character that would exist in the campaign.
Epilogue is essential as well, some people would like to know the ending of the campaign. A campaign was awful if it doesn't had any conclusion.
Why there must be at least 5 map?
Well, there is no minimum number of maps necessary for a campaign, but 5 is a good number to start with. If you have less than 5 then each map should have more content to compensate. One is to introduce while another is the ending scene. A campaign file size usually doesn't less than 10mb. Not everybody want to play a campaign that consists of 1-2 chapter only or lack of prologue/epilogue, unless they are done very well.
Let me ask you, would you download a 15mb campaign just to play 1 or 2 playable map or lack of storyline? It'd have to be a very good campaign then.
Import/Export Map
Ok, from what you seen at this image above you. You would notice 7 function available.
- Add map - This is to add a map into your campaign.
- Remove map - Remove the map from your campaign data.
- Edit map - This is to edit the map. It similiar to open map at World Editor.
- Replace map - This is to replace your map. For example, you send your campaign files to your mate to enable him to fix your map while you are currently working at your other campaign map. Once he fix your map and send it back to you. I am sure you doesn't need 2 same map in your campaign. This selection is to replace the old map with the new map. Like they said, out with the old, in with the new.
- Export map - This is to export your map to folder. This usually been use whenever 2 people sharing the same campaign files that wanted to edit one map while the other mate editing another map.
- Move map up/down - This is to move the map according to the map list.
Loading Screen
From what you view at this image above you, this is the area where you set the map according to list.
- Chapter - Indicate the map mission.
- Title - This is where you type the map name.
- File Loaded - This is where you select which map to be load whenever a user select the chapter.
- Visible - Only tick this box if you want the chapter to be visible at the loading screen during the first time of gameplay.
- Background Screen - Set the screen of the campaign.
- Cursor - Select the cursor of the campaign.
- Ambient Sound - Set up a ambient sound for the background screen. If you set ambient sound for it. There would be a sound whenever you are viewing the campaign background screen.
How to test a campaign
You make a awesome terrain just like this image above. But, why does it appear as a box during the test (Image below)?
The answer is simple, you are using this to test your campaign.
Test button only read what was inside the map, not what was inside the campaign. In order to test your campaign at appropriate way.
Saves the campaign and map files, open your warcraft 3 and go to Single player > custom campaign > select your campaign > select the chapter.
Invalid model and why
Some of you might be wondering why your model doesn't work at campaign even though it work in a single map. Make sure you are using the campaign editor's import manager instead of the map's import manager.
Also because you will probably have more imports in a campaign than a single map, it might help to organise your models so you can find them more easily. For example, you could put buildings in "Buildings/" and effects in "SFX/".
Attachments
-
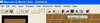 Book Button.JPG18.5 KB · Views: 10,139
Book Button.JPG18.5 KB · Views: 10,139 -
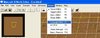 Module.JPG33.8 KB · Views: 10,173
Module.JPG33.8 KB · Views: 10,173 -
 Campaign View.JPG75.8 KB · Views: 9,952
Campaign View.JPG75.8 KB · Views: 9,952 -
 View.jpg71.8 KB · Views: 12,055
View.jpg71.8 KB · Views: 12,055 -
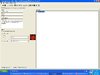 Complete Basic.jpg76.7 KB · Views: 9,886
Complete Basic.jpg76.7 KB · Views: 9,886 -
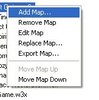 Adding Map.jpg7.3 KB · Views: 9,783
Adding Map.jpg7.3 KB · Views: 9,783 -
 Loading Screen.JPG111.6 KB · Views: 9,753
Loading Screen.JPG111.6 KB · Views: 9,753 -
 Fine View.jpg194.9 KB · Views: 9,803
Fine View.jpg194.9 KB · Views: 9,803 -
 Box.jpg120.1 KB · Views: 9,851
Box.jpg120.1 KB · Views: 9,851 -
 Test Button.JPG1.1 KB · Views: 9,453
Test Button.JPG1.1 KB · Views: 9,453 -
 Destructible Path.JPG185.6 KB · Views: 725
Destructible Path.JPG185.6 KB · Views: 725
Last edited:







