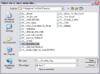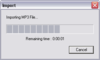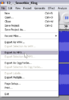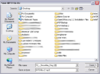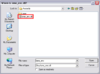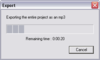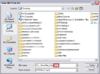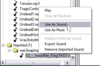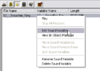- Joined
- Mar 15, 2006
- Messages
- 7,945
How To: Use Custom Music in Your Map
By Brad.Dude03
This is a tutorial that will allow you to use a song of your choice as music in your game. This allows for greater personalization of maps, and it also helps to set the theme, for example scary music adds greatly to a map that is intended to be scary. In this tutorial I am using a song from the Fable Soundtrack, but if your following along, then obviously substitute it with the song of your choice.
Helpful Hints For Choosing Music:
Hints
- Never, ever, choose a song that is more then 2 MB's, unless of course you are doing a campaign or single player map, in which case you need not worry about your map size. The absolute maximum size map that you can host on Battle.Net is 4 MB. That doesn't leave you with a lot of space, and music isn't that important to your game that you have to make everything else subpar so that it can fit.
- Choose a song that fits with the theme of your map. If you are doing a scary map, then choose some scary music, perhaps something ominous, for example the Graveyard theme off of the Fable soundtrack, in my case. If you have an arena style map or something, when it comes time to battle, then maybe some techno or other fast-paced upbeat music that will get people into the game.
- If you are making a themed map, then using music from that theme is always a good option. For example, if you were making a Lord of the Rings map and wanted to add custom music, then using a soundfile from the movies would be great idea, and it would enhance your map.
PREPARATION:
1. Firstly you have to choose your audio file, following the tips above. Not that hard. In this example I use a theme from Fable called Witchwood.
2. Once you have done such and chosen your audio file, unless it is terribly small (far below 1 MB) then you would want to compress it to make it smaller. How would you do this? By using an audio encoder.
3. Doing a simple google search, I came across Imtoo Audio Encoder. It's a good program, and a trial version can be found here: ImTOO Audio Encoder v2.0
4. Open the Rar with WinRAR, double click on the Audio Encoder.exe and install.
5. After you have installed, start the program up. Click on Add and then choose your song. You will notice it has been added to the list.


6. Next, select your encoder. Click on Lame MP3 Encoder. Next click the checkbox that says Same as input folder. This will make it easier for you to find the new version of the song after it has been encoded.

7. Press settings. At the box where it says 'Version' choose Mpeg II.5 put the bitrate down to 56kbps, this will save you a lot of space. You can go lower, but I don't recommend it, since it will REALLY warp the quality of the audio file.
8. Finally go to Quality and choose Low (q=9). Hit okay and you will be brought back to the main program.
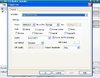
9. Now simply hit the Encode button, hit cancel when it prompts you to buy the software, and let the program go to work.

You should notice that your new file wont be too much different in sound quality, and that it will be much smaller in size. Witchwood.wma was 2.86 MB to begin with, but after encoding it I brought it down to 1.23 MB
Now that you have your audio file ready to go, it's time to put it into the game.
Here's how to get it into the game:
1. Pop open your World Editor. Damn, that was hard.2. Click on Sound Editor. Once it pops open, hit Ctrl + I
3. Browse to the file that you are importing. Then hit open.

4. WE will import the sound file into the game. Scroll down and you will see it under War3Imported.
5. Now, simply, right click the file and select Use as Music.
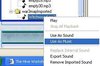
Good, you have your file in the game, WE recognizes it as music, now all that's left is to make it play.
The last part is quite easy. Make a trigger that looks like this:
-
 [LEFT][/LEFT]Events
[LEFT][/LEFT]Events
-

 Time - Elapsed game time is 0.01 seconds
Time - Elapsed game time is 0.01 seconds
-
-
 [LEFT][/LEFT]Actions
[LEFT][/LEFT]Actions
-

 Sound - Play Witchwood <gen>
Sound - Play Witchwood <gen>
-
1. Right click actions. Select new action.
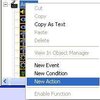
2. Select the top arrow next to where it says 'All' and scroll down to you see 'Sound'. Click on that.

3. Now click where it says 'Play Sound' and scroll until you see where it says 'Play Music'. Click on that, as well.
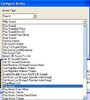
4. You will notice that 'Music' is in red. This means that you haven't selected the music to play. Click on the red 'Music' text, and then click on the bullet above where it says Variable. Next to that you should see the name of your music file with <gen> at the end. Select all of this and hit okay. When your game starts, your music will now play in the background as a continuous soundtrack.
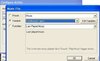
And that's all there is to it. Enjoy your new music!
Last edited: