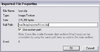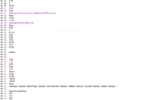Archian
Site Director
- Joined
- Jan 1, 2006
- Messages
- 3,131
How to Import an Icon
By Archian
Table of Content:
Introduction
Downloadable Icons
Icon Types
Import the Icon
Introduction
This tutorial will explain how to import an icon into the World Editor, it will also include links to downloadable icons and other tutorials relating to icons. Click the images to enlarge them.
Icons are small images used in warcraft's game interface.
They're used for items, abilities and units.
Notice, that all icons in Warcraft 3 are 64 x 64 or 32 x 32 pixel 24-bit pictures in .TGA or .BLP format.
Downloadable Icons
In order to import an icon, you must have an icon to import.
You can download icons from sites such as:
However, you can make them yourself aswell.
There are many tutorials which can help you, such as Tiki's How to make an icon tutorial.
If you make your own icons, you might also want to have a tool to convert the icon files into .BLP format, such as Warcraft 3 Viewer.
Icon Types
There are four icon types in Warcraft 3.

From left to right: Normal, Passive, Autocast and Disabled.
Icon originally created by Daelin. Modified for tutorial by Archian.
Import the Icon
Step by step.
By Archian
Table of Content:
Introduction
Downloadable Icons
Icon Types
Import the Icon
Introduction
This tutorial will explain how to import an icon into the World Editor, it will also include links to downloadable icons and other tutorials relating to icons. Click the images to enlarge them.
Icons are small images used in warcraft's game interface.
They're used for items, abilities and units.
Notice, that all icons in Warcraft 3 are 64 x 64 or 32 x 32 pixel 24-bit pictures in .TGA or .BLP format.
Downloadable Icons
In order to import an icon, you must have an icon to import.
You can download icons from sites such as:
- Wc3campaigns.net
Warcraft 3 Campaigns is a vast web forum community; and the home of top-quality resources.
- Wc3sear.ch
Wc3sear.ch have maps, models, skins, icons, discussion forums and mapping tutorials.
However, you can make them yourself aswell.
There are many tutorials which can help you, such as Tiki's How to make an icon tutorial.
If you make your own icons, you might also want to have a tool to convert the icon files into .BLP format, such as Warcraft 3 Viewer.
Icon Types
There are four icon types in Warcraft 3.
From left to right: Normal, Passive, Autocast and Disabled.
Icon originally created by Daelin. Modified for tutorial by Archian.
- Normal
The custom path for "normal" icons can be basically anything you wish it to be.
For instance: whatever\BTNmyIcon.blp
- Passive
The passive icon is the same as the normal, except it have no borders.
This type of icon is just a sub-type of normal icons.
Passive icons in warcraft usually have the following path: ReplaceableTextures\PassiveButtons\PASBTN
- Autocast
The autocast icon is the same as the passive, except that it has yellow borders.
Like the passive, this type of icon is just a sub-type of normal icons.
Autocast icons typically end with the following path: ReplaceableTextures\CommandButtons\BTNHealOn.blp
or ReplaceableTextures\CommandButtons\BTNHealOff.blp depending whether the ability is turned on or off.
- Disabled
The disabled icon is basically the same as the normal, except that it has no borders and is more dark.
However the disabled icon must always have the following path: ReplaceableTextures\CommandButtonsDisabled\DISBTN
Note: The "BTN" prefix isn't necessarily needed, but is recommended to keep icon images better organized.
Technically an icon would work without the "BTN" prefix as well, as long as the disabled version has the "DIS" prefix:
whatever\myIcon.blp
ReplaceableTextures\CommandButtonsDisabled\DISmyIcon.blp
Import the Icon
Step by step.
- Then choose to import file (Ctrl+I) and browse through your files and find the icon you wish to import.
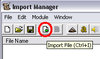
- Once the icon is imported, you need to change it's custom path.
To do so, right click on the icon file on the list and select the option "Modify File Properties..." from the drop down menu that appears. Or you can simply double click on the icon file on the list.
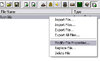
Last edited: