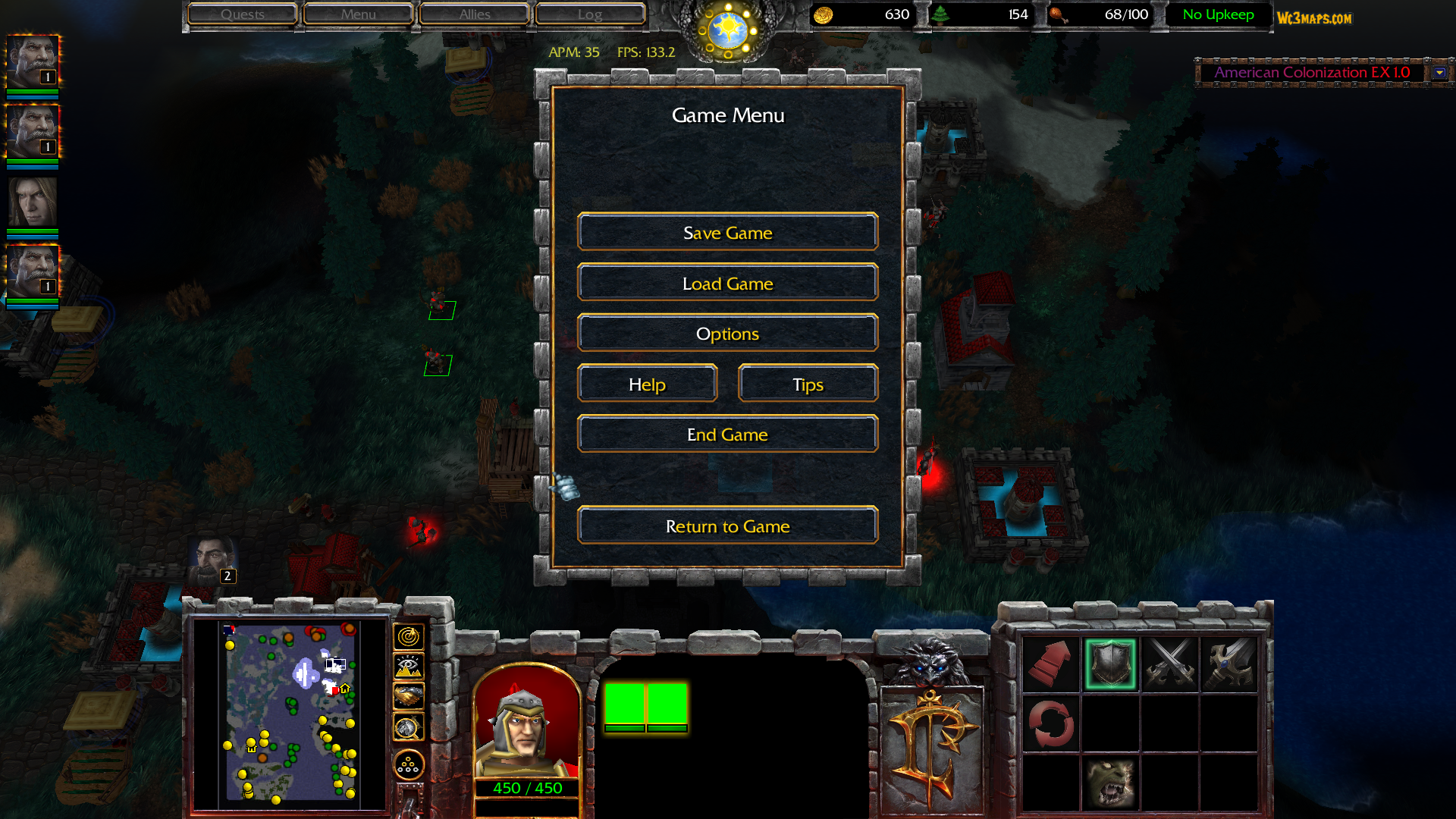- Joined
- May 1, 2018
- Messages
- 335
Within this tutorial, you'll find how to use all in-game icons of any graphic mode, across any graphic mode. This includes brute forcing icon paths, to make them display in the mode you are looking to use.
- This is useful for maps that want to retain a bit of similarity between supported modes for it, or have a Reforged icon in use that won't display in Classic.
- You don't need to own Reforged to do this.
- It's super simple, but can be tedious.
- This works for all in-game icons, although some icons may be missing a specific version of an icon.
To do this, you'll want to navigate to the Object Editor inside the World Editor, and locate the object you want to change.
- Note: While the Object Editor may display icon paths as
.blp, all icons use.dds. You may use these interchangeably.
For this example, we'll use a Faerie Dragon. Currently, I am in SD+, so the icon displayed above is the SD+ Faerie Dragon.
To use the SD Faerie Dragon icon, we'll set the path to -
war3.w3mod:ReplaceableTextures\CommandButtons\BTNFaerieDragon.ddsTo apply this to your icon of choice, you'll want to prefix it with -
war3.w3mod:
To use the SD+ Faerie Dragon icon, we'll set the path to -
_addons\hd2.w3addon\icons.w3mod:_hd.w3mod:ReplaceableTextures\CommandButtons\BTNFaerieDragon.ddsTo apply this to your icon of choice, you'll want to prefix it with -
_addons\hd2.w3addon\icons.w3mod:_hd.w3mod:
To use the HD Faerie Dragon icon, we'll set the path to -
war3.w3mod:_hd.w3mod:ReplaceableTextures\CommandButtons\BTNFaerieDragon.ddsTo apply this to your icon of choice, you'll want to prefix it with -
war3.w3mod:_hd.w3mod:
Now, we can see that three separate objects will use each type of icon independently, regardless of the players graphical mode settings.
- That concludes this tutorial, however there is one known bug by using this method. If you are to pause the game, it will show a default disabled button of the original icon depending on the players current graphical mode.
Last edited: