- Joined
- Nov 2, 2008
- Messages
- 206
Table of Contents
- What I'll Teach
- Animated GIFs(what they are)
- Supplies
- To Start
- Layer Setup
- Frame Setup
- Finalization
- Related Tutorials
What I'll Teach
In this tutorial I will teach you how to make a simple animated GIF that switches between to pictures back and forth forever. This technique can be used for more complex GIFs witch use 10, 20, 50 pictures. This technique Can be used to make signatures, avatars, forum banners, advertisement, or just for fun.
Animated GIFs
They are found throughout the web. They are particulary common in forums
and blogs. Animated GIFs are most commonly seen as avatars or signatures like seen below.
Animated GIF signature
 (I created this)
(I created this)
Animated GIF avatar
 (found on the hive)
(found on the hive)
and blogs. Animated GIFs are most commonly seen as avatars or signatures like seen below.
Animated GIF signature
Animated GIF avatar
...Now don't you want to be able to create your own custom avatar or signature like all the other big names you see out there do? Just complete this tutorial and I will teach you how to make a simplistic Animated GIF.
SUPPLIES
- Adobe Photoshop CS2+ (I am using CS3 Professional Extended)
- Less Than 30 Minutes Time
- This Tutorial
To Start...
Hit Ctrl+N(to create an image from scratch or Ctrl+O(to open an already existing image). Create any image you would like, or to make it simpler save my image and open it up.

(I know it looks stupid im going simple so you can understand)
Now create another picture. The picture you want last created picture to switch with, or use mine.

Open the first picture we created.
Now select window>animation.

This should pop up...

Layer Setup
We now need to work the layers....Double press the lock to unlock the layer and press "ok".
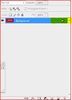
Now "Right Click" the layer and duplicate it. Hide the bottom layer by pressing the eye.
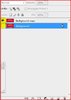
Go to File>place and select the 2nd picture. Expand/Resize it to make it fit the frame. "Right Click" and select paste. A new layer appeared, now hide it(you should see the first picture).
Frame Setup
Go to the frame window or the animation window we opened earlier and make the display time .5 seconds.

Make sure the "Dropdown" below it is set to forever and not once.
Now select the frame and press the "Duplicate Frame" button.

Select the second frame and go back to the layers menu and make the middle layer hidden and the top one visible(you should see the 2nd picture).
Finalization
Now go to File>Save for Web and Devices. A window will appear press the play button to make sure your animation is player properly.
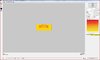
If its not playing fast or slow enough press cancel and go back and adjust the frame speed that we set to .5 to .2. Go back to File>Save for Web and Devices and press save. Name it and your done.
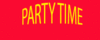
Related Tutorials
- How To: Create Advanced GIFs With Video(Photoshop+Imageready)Comming soon...
- http://www.hiveworkshop.com/forums/...awing-flames-in-the-gimp-or-photoshop-133264/
- http://www.hiveworkshop.com/forums/2d-art-tutorials-281/create-a-basic-signature-on-photoshop-89047/
- http://www.hiveworkshop.com/forums/2d-art-tutorials-281/basic-photoshop-tutorial-37027/
Notice:GIF files are the only animations files using frames and such. GIF files also are terrible for using transparent backgrounds and will cause your picture/animation to have a white fuzzy background. So don't use transparent backgrounds for GIF animations if you want high quality work.
This tutorial is under construction and awaiting heavy scrutiny and criticism to become its potential.
Attachments
-
 Untitled-1 copy.jpg29.4 KB · Views: 832
Untitled-1 copy.jpg29.4 KB · Views: 832 -
 TUT2.jpg26.5 KB · Views: 727
TUT2.jpg26.5 KB · Views: 727 -
 tut3.JPG17.1 KB · Views: 732
tut3.JPG17.1 KB · Views: 732 -
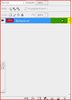 tut5.JPG22.1 KB · Views: 1,054
tut5.JPG22.1 KB · Views: 1,054 -
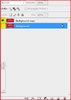 tut6.JPG23.1 KB · Views: 1,011
tut6.JPG23.1 KB · Views: 1,011 -
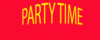 tut10.gif12.9 KB · Views: 815
tut10.gif12.9 KB · Views: 815 -
 tut4.JPG17.8 KB · Views: 728
tut4.JPG17.8 KB · Views: 728 -
 tut7.JPG12.3 KB · Views: 839
tut7.JPG12.3 KB · Views: 839 -
 tut8.JPG13 KB · Views: 699
tut8.JPG13 KB · Views: 699 -
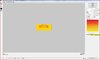 tut9.JPG70.4 KB · Views: 1,212
tut9.JPG70.4 KB · Views: 1,212 -
 signature.gif37.5 KB · Views: 941
signature.gif37.5 KB · Views: 941 -
 avatar164615_1.gif9.4 KB · Views: 13,391
avatar164615_1.gif9.4 KB · Views: 13,391
Last edited:






