- Joined
- May 1, 2008
- Messages
- 655
Ok, this the first of the chain of tutorials that i will submit(using photoshop), that will teach you how to make good effect/icons.(there will be pictures to refer to at the end of each "chapter"
Creating the new document- Ok so first of all you need to create a new document(cntrl+n), and set the size to 500*200pixels. Here is a picture for reference-

Choosing the colors- Now after you have created your new document what you need to do is select the gradient tool, put the options to the ones in the picture below(also these are the default setting) and set the colors to black and white. Then color it in from top to bottom(hold down the shift key to get a straight line)-


Making it look like a lightning bolt- Now what you have to do go to Filter>Render>Difference clouds and select that difference clouds options. Right now it doesn't look like a lightning bolt but you will see as soon as you invert the colors(cntrl+I), now you can start to see the lightning. Next step to do is adjust the settings. Go to Image>Adjustments>Levels(Cntrl+L) and adjust them to the picture below. Now it should look like the last picture in this section
Not Inverted-

Inverted-



Time to add color- this is by far the most fun part of this whole section, because you can play around with the settings. First of all go to Hue and Saturation(Cntrl+U) and select a color from the drop down menu(red, blue, yellow, magenta, cyan), and then play around with the settings. For this part of the tutorial i chose the color blue. Now just change the settings until you like it, and import the lightning into your picture! Viola you have made lightning! Have fun and be creative! I will have more tutorials on the way soon.
EDIT- If you are going to put this into your picture make sure to use the screen option under layer blending options


Creating the new document- Ok so first of all you need to create a new document(cntrl+n), and set the size to 500*200pixels. Here is a picture for reference-

Choosing the colors- Now after you have created your new document what you need to do is select the gradient tool, put the options to the ones in the picture below(also these are the default setting) and set the colors to black and white. Then color it in from top to bottom(hold down the shift key to get a straight line)-


Making it look like a lightning bolt- Now what you have to do go to Filter>Render>Difference clouds and select that difference clouds options. Right now it doesn't look like a lightning bolt but you will see as soon as you invert the colors(cntrl+I), now you can start to see the lightning. Next step to do is adjust the settings. Go to Image>Adjustments>Levels(Cntrl+L) and adjust them to the picture below. Now it should look like the last picture in this section
Not Inverted-

Inverted-



Time to add color- this is by far the most fun part of this whole section, because you can play around with the settings. First of all go to Hue and Saturation(Cntrl+U) and select a color from the drop down menu(red, blue, yellow, magenta, cyan), and then play around with the settings. For this part of the tutorial i chose the color blue. Now just change the settings until you like it, and import the lightning into your picture! Viola you have made lightning! Have fun and be creative! I will have more tutorials on the way soon.
EDIT- If you are going to put this into your picture make sure to use the screen option under layer blending options


Attachments
-
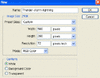 thunder-storm-lightning1.gif9.3 KB · Views: 179
thunder-storm-lightning1.gif9.3 KB · Views: 179 -
 thunder-storm-lightning2.gif2.8 KB · Views: 166
thunder-storm-lightning2.gif2.8 KB · Views: 166 -
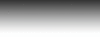 thunder-storm-lightning3.gif19.9 KB · Views: 204
thunder-storm-lightning3.gif19.9 KB · Views: 204 -
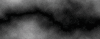 thunder-storm-lightning4.gif56.5 KB · Views: 207
thunder-storm-lightning4.gif56.5 KB · Views: 207 -
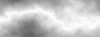 thunder-storm-lightning5.gif52.7 KB · Views: 237
thunder-storm-lightning5.gif52.7 KB · Views: 237 -
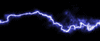 thunder-storm-lightning9.gif23.1 KB · Views: 117
thunder-storm-lightning9.gif23.1 KB · Views: 117 -
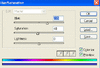 thunder-storm-lightning8.gif10.3 KB · Views: 55
thunder-storm-lightning8.gif10.3 KB · Views: 55 -
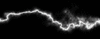 thunder-storm-lightning7.gif35.7 KB · Views: 100
thunder-storm-lightning7.gif35.7 KB · Views: 100 -
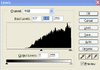 thunder-storm-lightning6.gif11 KB · Views: 62
thunder-storm-lightning6.gif11 KB · Views: 62









