- Joined
- May 1, 2008
- Messages
- 655
ok in this tutorial i am going to teach you how to make this icon in photoshop(freehand and quick way(i'm showing you the freehand way because I had to do it that way for the icon contest))


Once you have created the new document create a new layer, and color it ALL black




alternatively if you are doing this freehand then you can grab a star brush and use that to make the white dots). Next we are going to go to levels(Cntrl+L) and adjust it refer to the picture to see what to fill it in.

Then your image should look like the last one i am showing you(in this section). Once you're done press (Cntrl+d) or Image>Deselect


and fill it with the color blue(go to color picker and put in the number 854(refer to the picture(click the 2colored boxes to access the color picker)).

After you filled the oval with the blue next what you have to do is go to Blending Options>Pattern Overlay and apply the settings in the picture.

this part is located in the layers pallete

and this is what it should look like at the end

Once you have done that go to Filter>Blur>Gaussian Blur and apply the following settings that are shown in the picture(if you are going freehand this then color it in with blue at random spots(#000854)).Refer to the picture to see what measurements to make the blur.



Once you got the right size oval(or almost right size) fill in the oval with white.

Now go to Filter>Stylize>Wind and refer to the pictures for this part as i cant explain it that much, but its from right then left,

rotate and right,

then left again(apply the wind filter 2x for every step(like you do it once then do it again(or just press Cntrl+F after you apply it))).

^that is what it should look like after you have done it properly.
If you are going to freehand this make sure you have another document open and do the same thing but try to copy the lines. Now rotate your distorted oval to make stand horizontal, and the wind marks you made are now going up and down.

Repeat the steps untill you did the wind filter to both sides 2x.


and once you have done that it should look similar to the picture below

Now make the oval smaller using Image>Free Transform(Cntrl+T).


Once you are satisfied with it go to Image>Mode>Indexed(this will merge all you're layers into one, say yes/accept it). Once you have done that once again go back to Image>Mode>Color Table>Black Body(the color table option will only show up if you have agreed to make the image indexed) and select it.

BAM you have finished and made a icon! If you want to unlock the image to transfere or resize it go to Image>Mode>RGB. You can also play around with the other options in the Color Body. If you are going to freehand this then just put a red/yellow layer(s) ontop and play with the masks. Have fun.

the picture above shows what it should look like once you have done everything. To transfer this layer over into other pictures you are first going to have convert it back into RGB mode. To that you go to Image>Mode>RGB. Hope you enjoyed this tutorial and have fun with it.
New document
first of all we are going to make this in a 400*400pixel document first then shrink it down.
Once you have created the new document create a new layer, and color it ALL black


Making it look like space
now the first thing you have to do is go to Filter>Noise>Add Noise((refer to the picture to see what to put the settings at)

alternatively if you are doing this freehand then you can grab a star brush and use that to make the white dots). Next we are going to go to levels(Cntrl+L) and adjust it refer to the picture to see what to fill it in.

Then your image should look like the last one i am showing you(in this section). Once you're done press (Cntrl+d) or Image>Deselect

Now to set the backround explosion
The first thing you are going to have to do is create a new layer. Next make an oval shape(refer to the picture for approximate size)
and fill it with the color blue(go to color picker and put in the number 854(refer to the picture(click the 2colored boxes to access the color picker)).

After you filled the oval with the blue next what you have to do is go to Blending Options>Pattern Overlay and apply the settings in the picture.

this part is located in the layers pallete

and this is what it should look like at the end

Once you have done that go to Filter>Blur>Gaussian Blur and apply the following settings that are shown in the picture(if you are going freehand this then color it in with blue at random spots(#000854)).Refer to the picture to see what measurements to make the blur.


Making the middle of the explosion
The first we are going to do is once again create a new layer. Next select you're oval tool once more and make another oval inside the middle of the bigger one(refer to the picture).
Once you got the right size oval(or almost right size) fill in the oval with white.

Now go to Filter>Stylize>Wind and refer to the pictures for this part as i cant explain it that much, but its from right then left,

rotate and right,

then left again(apply the wind filter 2x for every step(like you do it once then do it again(or just press Cntrl+F after you apply it))).

^that is what it should look like after you have done it properly.
If you are going to freehand this make sure you have another document open and do the same thing but try to copy the lines. Now rotate your distorted oval to make stand horizontal, and the wind marks you made are now going up and down.

Repeat the steps untill you did the wind filter to both sides 2x.


and once you have done that it should look similar to the picture below

Now make the oval smaller using Image>Free Transform(Cntrl+T).

Coloring it to lava/fire color
once you have finished all of the steps above go to, Image>Mode>Greyscale and select it. After that look at the picture and compare you're results to mine.
Once you are satisfied with it go to Image>Mode>Indexed(this will merge all you're layers into one, say yes/accept it). Once you have done that once again go back to Image>Mode>Color Table>Black Body(the color table option will only show up if you have agreed to make the image indexed) and select it.

BAM you have finished and made a icon! If you want to unlock the image to transfere or resize it go to Image>Mode>RGB. You can also play around with the other options in the Color Body. If you are going to freehand this then just put a red/yellow layer(s) ontop and play with the masks. Have fun.

the picture above shows what it should look like once you have done everything. To transfer this layer over into other pictures you are first going to have convert it back into RGB mode. To that you go to Image>Mode>RGB. Hope you enjoyed this tutorial and have fun with it.
Attachments
-
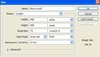 Macrocosm1.jpg32.3 KB · Views: 159
Macrocosm1.jpg32.3 KB · Views: 159 -
 Macrocosm2.jpg12.9 KB · Views: 103
Macrocosm2.jpg12.9 KB · Views: 103 -
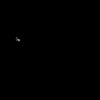 Macrocosm3.jpg1.5 KB · Views: 120
Macrocosm3.jpg1.5 KB · Views: 120 -
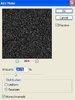 Macrocosm5.jpg44.2 KB · Views: 105
Macrocosm5.jpg44.2 KB · Views: 105 -
 Macrocosm6.jpg89 KB · Views: 116
Macrocosm6.jpg89 KB · Views: 116 -
 Macrocosm8.jpg24.5 KB · Views: 25
Macrocosm8.jpg24.5 KB · Views: 25 -
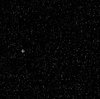 Macrocosm9.jpg61.4 KB · Views: 30
Macrocosm9.jpg61.4 KB · Views: 30 -
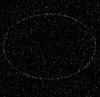 Macrocosm11.jpg65.5 KB · Views: 23
Macrocosm11.jpg65.5 KB · Views: 23 -
 Macrocosm12.jpg34.1 KB · Views: 24
Macrocosm12.jpg34.1 KB · Views: 24 -
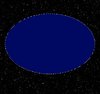 Macrocosm13.jpg31.3 KB · Views: 29
Macrocosm13.jpg31.3 KB · Views: 29 -
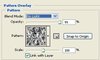 Macrocosm14.jpg15 KB · Views: 68
Macrocosm14.jpg15 KB · Views: 68 -
 Macrocosm15.jpg51.7 KB · Views: 22
Macrocosm15.jpg51.7 KB · Views: 22 -
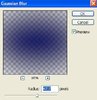 Macrocosm17.jpg24.5 KB · Views: 31
Macrocosm17.jpg24.5 KB · Views: 31 -
 Macrocosm18.jpg83.5 KB · Views: 35
Macrocosm18.jpg83.5 KB · Views: 35 -
 Macrocosm20.jpg50.5 KB · Views: 39
Macrocosm20.jpg50.5 KB · Views: 39 -
 Macrocosm21.jpg71.6 KB · Views: 38
Macrocosm21.jpg71.6 KB · Views: 38 -
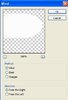 Macrocosm23.jpg24.8 KB · Views: 42
Macrocosm23.jpg24.8 KB · Views: 42 -
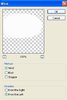 Macrocosm24.jpg22.2 KB · Views: 32
Macrocosm24.jpg22.2 KB · Views: 32 -
 Macrocosm25.jpg69 KB · Views: 26
Macrocosm25.jpg69 KB · Views: 26 -
 Macrocosm27.jpg63.7 KB · Views: 41
Macrocosm27.jpg63.7 KB · Views: 41 -
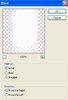 Macrocosm28.jpg22.4 KB · Views: 21
Macrocosm28.jpg22.4 KB · Views: 21 -
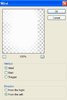 Macrocosm29.jpg19.2 KB · Views: 26
Macrocosm29.jpg19.2 KB · Views: 26 -
 Macrocosm30.jpg66.1 KB · Views: 82
Macrocosm30.jpg66.1 KB · Views: 82 -
 Macrocosm31.jpg69.3 KB · Views: 31
Macrocosm31.jpg69.3 KB · Views: 31 -
 Macrocosm34.jpg70.8 KB · Views: 27
Macrocosm34.jpg70.8 KB · Views: 27 -
 Macrocosm37.jpg30.3 KB · Views: 25
Macrocosm37.jpg30.3 KB · Views: 25
Last edited:














