- Joined
- Oct 24, 2006
- Messages
- 110
Game Interface - Cursors
by jonadrian619
by jonadrian619
1) Introduction
2) Parts of a Warcraft III Cursor
3) Requirements
4) Editing Cursors
- Editing Techniques
- Alpha Channels
5) Importing Cursors into Wc3
6) Conclusion
1) Introduction
This is an old tutorial in my comp, many many months ago. I've decided to dust off my old tutorials for release.
This will be a complete guide to creating your own mouse cursors inside Warcraft III. It took me a long time to write this since cursors are very difficult to modify especially if you create your own from scratch. Making your own cursors can have a great impact in your map/mod.
Note that this tutorial only allows you to properly modify and implement cursors to your map with the correct techniques, not make your own designs of cursors. If you're a good texture artist like me, then you'll achieve better results in your cursor. Practice makes perfect.

TIP: This can both work in Reign of Chaos and Frozen Throne. As a rule, RoC needs a tool to import the cursor to the map. Tools like WinMPQ can do those stuff. More will be discussed in Part 5.
2) Parts of a Warcraft III Cursor

LEGEND:
A) The main cursor (static)
B) The main cursor (in 8 frames to make an animated main cursor)
C) Target Cursor (static)
D) Target Cursor (in 8 frames to make an animated target cursor)
E) Screen Edge or Scrolling Cursor (3 frames to animate it)
F) Target Cursor that is untargetable (i think that ain't used in-game)
G) Inventory Cursor (you know, the one that appears when you move an item into another slot. Comes with 2 frames but still looks static.)
NOTES: In the game, the "main cursor" and "target cursor" changes into green when hovered to a friendly unit and red when hovered into an enemy unit and it turns yellow when hovered into a neutral passive unit.
3) Requirements
- Wc3 Image Extractor II - Download
- Adobe Photoshop or any Photo editing program that saves .tga files and supports Alpha Channels (Important).
4) Editing Cursors
Before editing, you have to open Wc3 Image Extractor II. Open War3.mpq then go to the path:
UI\Cursor
Then choose any cursor depending on what race you will use in your map (Human, Orc, Undead or Elfs).
Save the cursor as a .tga file to modify it on Photoshop.
Now, open your Adobe Photoshop application and open the .tga file you have recently saved.
The Editing Techniques
1) In every square of the image, use the Eyedropper Tool (it's like a Pick Color tool in Paint) to pick the color of the square. Select the Rectangular Marquee tool then select the whole square (Zoom in for a better view). Right click on the highlighted area and select the 'Fill' option. Now set the Use option to Foreground color, set the Mode to Normal and set Opacity to 100%.
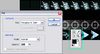
Do this repeatedly until all cursors in the squares are erased.
2) Create a new layer. In that separate layer, create your own design. You may use the copy-paste technique and copy content from other pics to your cursor. After drawing the cursor, move it using the Move tool and move it to the specified part or square. Read 'Parts of a Warcraft III Cursor' for more details.
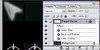
You can duplicate some layers to make this task less tedious. Do the same for different parts of the cursor like the Target Cursor. You can also animate those cursors by rotating/changing them in each frame or square.
3) Finally, you'll have to remove all of the frames or squares. The frames only act as guidelines but you'll have to remove them. To do this simply select the Background layer (unlocked). Then select Rectangular Marquee and highlight the whole image. Right click the highlighted parts and select Fill. Set the Use to Black, set Mode to Normal and set Opacity to 100%.
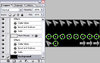
Alpha Channels
The last thing you need to do when modifying cursors is creating an Alpha Channel for the image.
First, you have to rasterize the whole image. Go to the Layers menu and select Flatten Image. The image is now rasterized and can now be selected by the Magic Wand tool.
Now select the Magic Wand tool to select all of the cursors. Then right click on the selection and then select 'Select Inverse' (important)
Go to the Channels window and create a new channel. The name will be automatically set to Alpha 1. Then click on the Save Selection as Channel button.
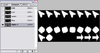
But sometimes the design of your cursor is complex or just fancy, like this one that I made. In this case, you still need to put an alpha channel inside the Target Cursors.
Select the Magic Wand tool then go to Channels window. Then at each selection you have to go to the Channel window and select the channel you've created recently. Then right-click on the selection then select Fill. Set Use to White, Mode to Normal and Opacity to 100%. Then click ok. Do this repeatedly as desired.
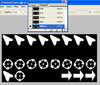
Now save your cursor as a .tga file and name it any name you wish.
Then open your Wc3 Image Extractor and open the cursor you saved last time. Save your cursor as a .blp file and set the JPEG Options to 75-100. Now you're ready to import the cursor.
5) Importing Cursors into Wc3
Now it's time to import the cursor into your map/mod. Open your World Editor. Then open your Import Manager. Select the Import File button and import your cursor. Then set it's path, according to the race you are using:
Human - UI\Cursor\HumanCursor.blp
Orc - UI\Cursor\OrcCursor.blp
Undead - UI\Cursor\UndeadCursor.blp
Night Elf - UI\Cursor\NightElfCursor.blp
Then save (ctrl+s) your map and test it.

-The finished product
NOTE: For Reign of Chaos you need WinMPQ to import the cursor.
6) Conclusion
Now you've learned how to create your own cursor. This might be helpful or beneficial to any project you have, especially if your map exalts on the primacy on using the mouse. This is another piece on the Game Interface tutorial series. More will come soon..
~jonadrian619
Last edited:







