- Joined
- Dec 14, 2014
- Messages
- 550
How to add multiple skins for a single model.
For this tutorial, you'll need of a single tool: War3 Model Editor, by Magos.
For this tutorial, I'll be using the Scarlet Crusader, by CloudWolf.
First of all, open the WME, and open its MPQ Browser [Windows > MPQ Browser]. Select War3.mpq (for Reign of Chaos units) or the War3x.mpq (for The Frozen Throne units) [MPQ Browser > File > War3.mpq or War3x.mpq].
The next step is to find the model that you wish to have the skin replaced. For me, the Footman is that unit.
When the model is opened, you should open the Texture Manager [Windows > Texture Manager]
The next step is to import your custom skin into the TM. In my case, it's the Scarlet Crusader. [To import the skin, right-click inside the TM window, and click "Import"]
After importing your custom skin, you should open the Material Manager [Windows > Material Manager].
Now, open all the Materials, and then open the Material Layer.
Now, you should replace the Texture ID. In the screenshot above, you should see the "Replaceable ID 1"; you should not do anything there (neither in the 0 or 2). So just press cancel and move to another Material Layer.
And you also shouldn't change the "Textures\gutz.blp" aswell.
Once you find the models's standard skin, you should change it to use your custom skin.
Once you make it, you'll note the changes in your model:
This isn't done yet, that's why you should check all of the Material Layers in all of the Materials.
Once you're done, the model will be using your custom skin.
You're done! Now just save the model with the name you want! (be sure to add .mdx at the end of the name, e.g. ScarletFootman.mdx)
Remember:
For this tutorial, you'll need of a single tool: War3 Model Editor, by Magos.
For this tutorial, I'll be using the Scarlet Crusader, by CloudWolf.
First of all, open the WME, and open its MPQ Browser [Windows > MPQ Browser]. Select War3.mpq (for Reign of Chaos units) or the War3x.mpq (for The Frozen Throne units) [MPQ Browser > File > War3.mpq or War3x.mpq].
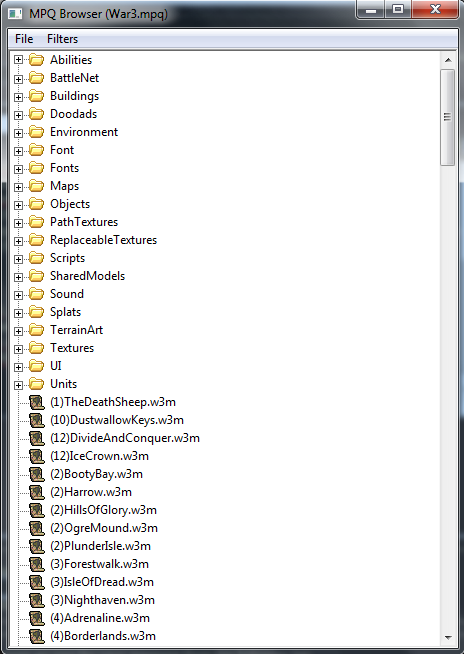
|
The next step is to find the model that you wish to have the skin replaced. For me, the Footman is that unit.
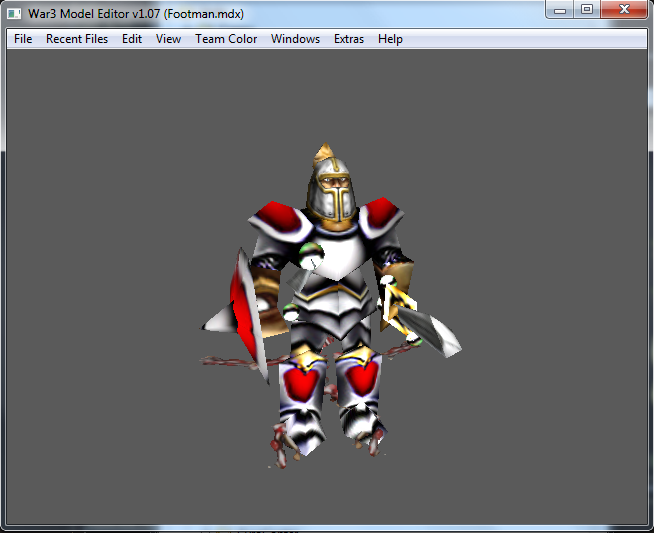
|
When the model is opened, you should open the Texture Manager [Windows > Texture Manager]
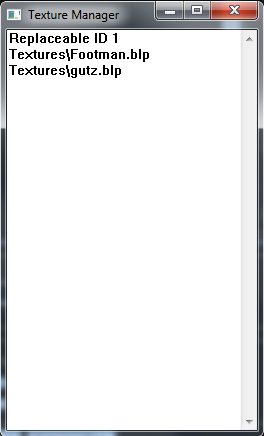
|
The next step is to import your custom skin into the TM. In my case, it's the Scarlet Crusader. [To import the skin, right-click inside the TM window, and click "Import"]
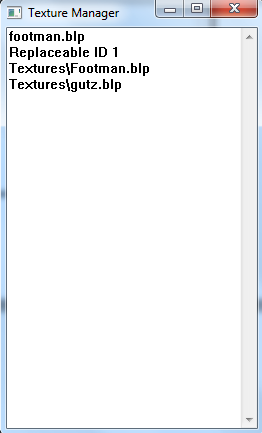
The path for the Scarlet Crusader is "footman.blp". |
After importing your custom skin, you should open the Material Manager [Windows > Material Manager].
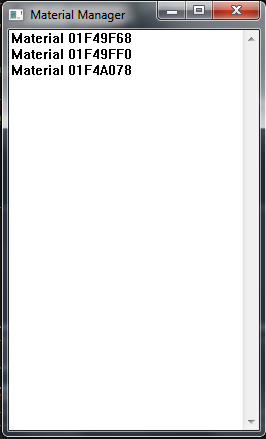
|
Now, open all the Materials, and then open the Material Layer.
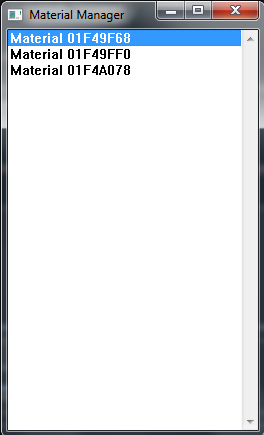
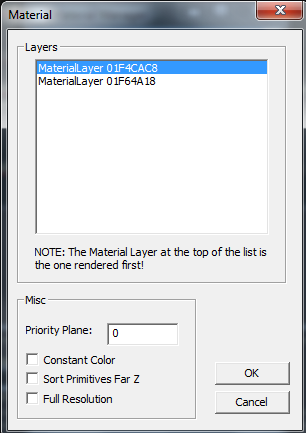
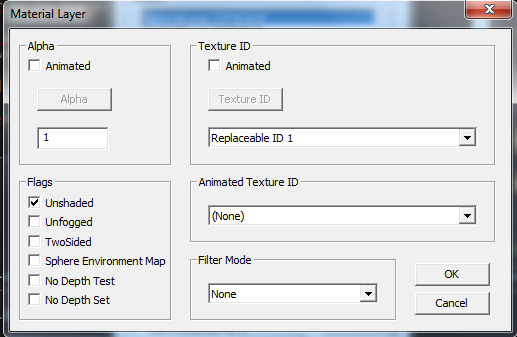
|
Now, you should replace the Texture ID. In the screenshot above, you should see the "Replaceable ID 1"; you should not do anything there (neither in the 0 or 2). So just press cancel and move to another Material Layer.
And you also shouldn't change the "Textures\gutz.blp" aswell.
Once you find the models's standard skin, you should change it to use your custom skin.
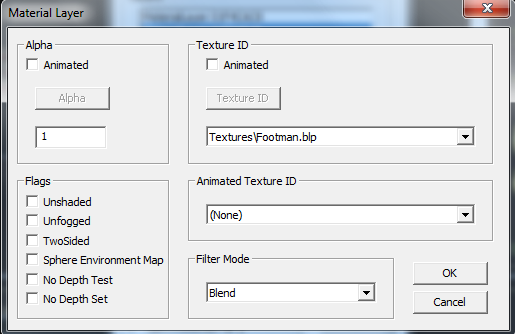
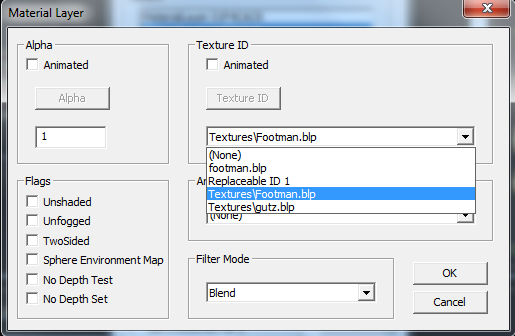
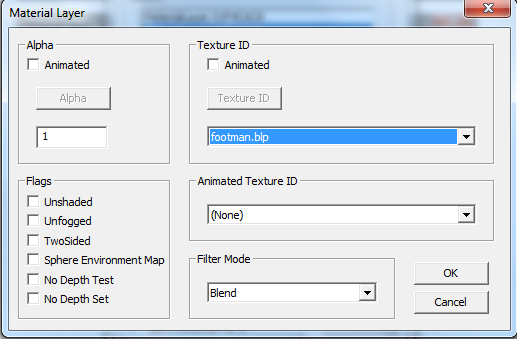
|
Once you make it, you'll note the changes in your model:
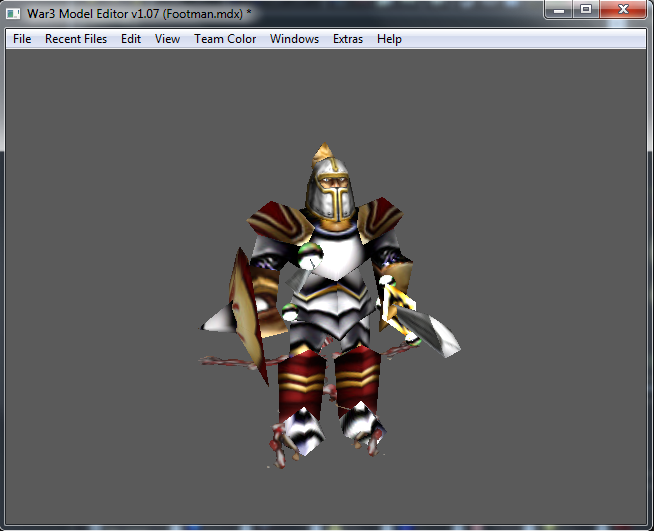
|
This isn't done yet, that's why you should check all of the Material Layers in all of the Materials.
Once you're done, the model will be using your custom skin.
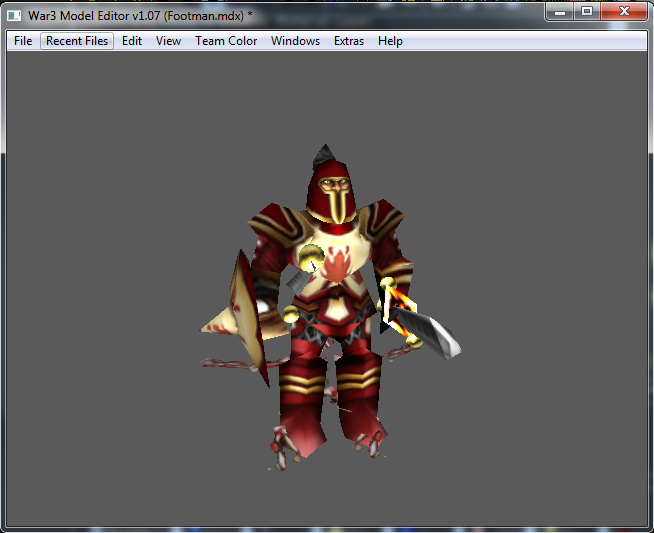
|
You're done! Now just save the model with the name you want! (be sure to add .mdx at the end of the name, e.g. ScarletFootman.mdx)

|
Remember:
- You should also do this in the "_Portrait", otherwise, the ingame portrait won't show up, or it will be bugged, and save the portrait with the same name of your model, with the "_Portrait" in addition.
- You can also remove the standard texture, to reduce the filesize. That's optional.
- You should import the custom models and the custom skin that you used for the model, otherwise, the green box will show up.
Last edited:


























