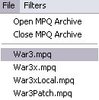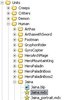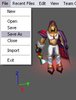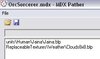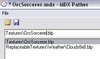- Joined
- Jan 9, 2004
- Messages
- 1,037
Using More Than One Skin For A Model
For Windows.
Pictures taken in Windows XP with Paint Shop Pro 8.
Tools Needed
Warcraft III - Reign of Chaos or The Frozen Throne
Warcraft 3 Viewer - Get It Here
War3File Converter - Get It Here
Introduction
Have you ever downloaded a skin and wanted to use the original skin, and you've been unable to? This tutorial explains how to download multiple skins that wrap onto the same model, and still be able to import every one into your map and use them all at the same time. This process is short and easy, and in a very short time you will be importing many different skins of the same unit into your maps.
The Process
1. Exporting the MDX - You begin by opening Warcraft 3 Viewer. You should see something like this:
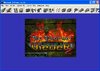
Next look in the Treeview window. On the top click the MDX radio button.
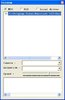
Then, find the model that your skin is based on.
2. Converting the MDX - Now open War3File Converter.
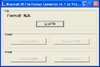
Click Load File and select the model you just extracted. Now click Convert to MDL. Now close War3File Converter.
3. Changing the File Path - Open the MDL file with Notepad. Now press Ctrl+F and look for Textures.

Now you should see this:
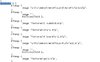
There are two or more file paths: *your model's file path*.blp (usually begun with Textures\), Textures\gutz.blp, and sometimes a few others. Focus only on your skin's file path. Now change the file path to whatever you want it to be. So, for example, if your skin is of a business man, you would probably change the file path to BusinessMan.blp (you can get rid of the Tetures part).
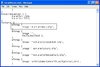
Now click File->Save and close Notepad.
4. Converting the MDL - Open War3File Converter once again, and load the MDL you just edited. Now click Save as MDX.

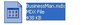
5. Importing the Files - Now open the Warcraft III World Editor and import the mdx and the skin, changing the paths to the one you specified (I will soon write a tutorial on importing skins if you have trouble importing), and make a unit for that skin based on the model (you can change the model in the field Art - Model).
End Note
Congratulations! Now you will be able to import as many skins as you want based on one model. Unfortuantly, every model takes up space, so every time you import another model your map size will get larger.
For Windows.
Pictures taken in Windows XP with Paint Shop Pro 8.
Tools Needed
Warcraft III - Reign of Chaos or The Frozen Throne
Warcraft 3 Viewer - Get It Here
War3File Converter - Get It Here
Introduction
Have you ever downloaded a skin and wanted to use the original skin, and you've been unable to? This tutorial explains how to download multiple skins that wrap onto the same model, and still be able to import every one into your map and use them all at the same time. This process is short and easy, and in a very short time you will be importing many different skins of the same unit into your maps.
The Process
1. Exporting the MDX - You begin by opening Warcraft 3 Viewer. You should see something like this:
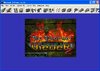
Next look in the Treeview window. On the top click the MDX radio button.
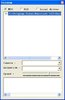
Then, find the model that your skin is based on.
- TIP: Usually the model has the same file path as the skin.
2. Converting the MDX - Now open War3File Converter.
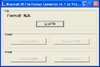
Click Load File and select the model you just extracted. Now click Convert to MDL. Now close War3File Converter.
3. Changing the File Path - Open the MDL file with Notepad. Now press Ctrl+F and look for Textures.

Now you should see this:
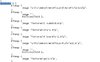
There are two or more file paths: *your model's file path*.blp (usually begun with Textures\), Textures\gutz.blp, and sometimes a few others. Focus only on your skin's file path. Now change the file path to whatever you want it to be. So, for example, if your skin is of a business man, you would probably change the file path to BusinessMan.blp (you can get rid of the Tetures part).
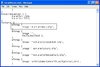
Now click File->Save and close Notepad.
4. Converting the MDL - Open War3File Converter once again, and load the MDL you just edited. Now click Save as MDX.

- TIP: After converting the MDL back to MDX, you should delete all other files you were working with earlier (the original MDX and the MDL file) and rename the new MDX as the file path you gave it (so if you changed the path to BusinessMan.blp, you would name the MDX BusinessMan.mdx).
5. Importing the Files - Now open the Warcraft III World Editor and import the mdx and the skin, changing the paths to the one you specified (I will soon write a tutorial on importing skins if you have trouble importing), and make a unit for that skin based on the model (you can change the model in the field Art - Model).
End Note
Congratulations! Now you will be able to import as many skins as you want based on one model. Unfortuantly, every model takes up space, so every time you import another model your map size will get larger.
Last edited by a moderator: