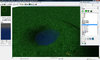- Joined
- Jul 1, 2007
- Messages
- 6,677
Natural Environments
Terrain tutorial by Void.
(uses the Ultimate Terraining Map)
Terrain tutorial by Void.
(uses the Ultimate Terraining Map)
- Choosing a Camera Angle
- Creating Height Variation
- Rivers, Lakes and Waterfalls
- Everything About Rocks
- Placing your Trees
- Shrubs and Grasses
- Tile Variation for Dipshits
- Choosing the Right Distance Fog
- Additional Fog Tricks
- Lighting -- the "Epic" Effect
____________________________
Choosing a Camera Angle
Choosing a Camera Angle
This section is all about choosing the right camera angle. A bad camera angle can completely screw up your picture, which is not good at all! Most of this can be done in the terrain editor by using control and shift with the mouse buttons, but for the sake of being efficient, and since it has more features, in this tutorial we will be using the Camera Editor.
To access the Camera Editor, open up the Camera Palette, create a new camera and then right click it. Then select "Edit Camera Properties". You will see something like this:
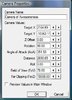
To access the Camera Editor, open up the Camera Palette, create a new camera and then right click it. Then select "Edit Camera Properties". You will see something like this:
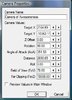
- Target X/Y: This is where the camera target points. You can change this easier by selecting the camera in the editor and moving it with the mouse.
- Z Offset: Changing this value raises or lowers the camera off the ground. I suggest values between 200-800.
- Rotation: This is the horizontal rotation of the camera.
- AoA: This is the vertical rotation of the camera. An angle of 360 is exactly level with the ground.
- Distance: This is how far away the camera is from its target. The higher the number, the further out the camera is zoomed.
- Roll: This is hard to explain, but it's the exact same thing as setting a negative Max Roll Angle for a doodad or unit in the object editor.
- FoV: This is like zoom but more complicated. The default value is 70, lowest 20 and highest 120. I don't tend to do much with this, but you can play around with it.
- FarZ: This value sets where that annoying black clipping effect occurs. Set it to whatever you want, I just max it out.
____________________________
Natural Height Variation
Natural Height Variation
This section is all about the most commonly overlooked part of terraining, creating height variation. It's a lot more complicated than just picking a brush and raising the terrain, that is, if you want it to look natural. In this section you will learn:
1. Hills and Mountains
Ok. So now that you have whatever camera angle you want to use (I used a 350 AoA camera with Z offset of 400), we are going to make a mountain in front of the camera. First, take the raise tool at brush size 8 (circular) and make a large mound in front of the camera.

Now that we have a large, shapeless mound, this is usually where people stop and go onto the next step. Don't. Take a raise tool at size 5 (you can also use lower) and put some variation all over the mountain.

It's still not done. It still looks like a big lumpy blob. To add sharper details, however, we must add cliffs to it...
2. Making Cliffs with the Raise Tool
If you are reading this tutorial you probably already know not to use the blizzard cliff tools... right?
Now, we are going to add some variation to our lumpy blob and make some cliffs. First, take the raise tool at a brush size of 3 (again, you can also use lower for this, I use both) and use it liberally above and below the steep parts of the mountain.

Another great way to make cliffs, this only works in flat-ish areas, not really on mountains, is to use the plateau tool and a large raise brush. This is probably the only time you should EVER use the plateau tool when creating hills and mountains, however. First, make some hills, then cut edges about 1/4 into them with plateau tool, and then apply a large raise brush (5 or 8) over the whole thing. That is how I made the hills in my Dawn terrain.
- Hills and Mountains
- Making Cliffs
- Plateaus
__________________________________________________
1. Hills and Mountains
Ok. So now that you have whatever camera angle you want to use (I used a 350 AoA camera with Z offset of 400), we are going to make a mountain in front of the camera. First, take the raise tool at brush size 8 (circular) and make a large mound in front of the camera.

Now that we have a large, shapeless mound, this is usually where people stop and go onto the next step. Don't. Take a raise tool at size 5 (you can also use lower) and put some variation all over the mountain.

It's still not done. It still looks like a big lumpy blob. To add sharper details, however, we must add cliffs to it...
__________________________________________________
2. Making Cliffs with the Raise Tool
If you are reading this tutorial you probably already know not to use the blizzard cliff tools... right?
Now, we are going to add some variation to our lumpy blob and make some cliffs. First, take the raise tool at a brush size of 3 (again, you can also use lower for this, I use both) and use it liberally above and below the steep parts of the mountain.

Another great way to make cliffs, this only works in flat-ish areas, not really on mountains, is to use the plateau tool and a large raise brush. This is probably the only time you should EVER use the plateau tool when creating hills and mountains, however. First, make some hills, then cut edges about 1/4 into them with plateau tool, and then apply a large raise brush (5 or 8) over the whole thing. That is how I made the hills in my Dawn terrain.
__________________________________________________
3. Plateaus without the Plateau Tool
Before you start, let me tell you that the plateau tool is really bad. It's like using the smudge tool in a painting. It's not as bad as blizzard cliffs or noise, but it's still bad and should be used VERY rarely.
To make a plateau, we will use the raise and lower tools, along with the smooth tool. First, raise up the land around where you want a plateau with a brush size of 3 or 5.

However, you see now that it is still kinda bumpy and not flat at all. Here is where the smooth tool comes in. Apply it with a brush size of 2 or 3 all over your plateau but not the edges. The difference is very subtle but it really is worth doing.

Congratulations! You are now a master of height variation! (not really...), keep fooling around with it. It takes a lot of practice to get good at, but remember always, too much smoothness = BAD.
Before you start, let me tell you that the plateau tool is really bad. It's like using the smudge tool in a painting. It's not as bad as blizzard cliffs or noise, but it's still bad and should be used VERY rarely.
To make a plateau, we will use the raise and lower tools, along with the smooth tool. First, raise up the land around where you want a plateau with a brush size of 3 or 5.

However, you see now that it is still kinda bumpy and not flat at all. Here is where the smooth tool comes in. Apply it with a brush size of 2 or 3 all over your plateau but not the edges. The difference is very subtle but it really is worth doing.

Congratulations! You are now a master of height variation! (not really...), keep fooling around with it. It takes a lot of practice to get good at, but remember always, too much smoothness = BAD.
____________________________
Water and Waterfalls
Water and Waterfalls
This section of the tutorial is about how to properly make bodies of water and waterfalls. This carries on in the next section (rocks), so you might want to read that one too if you're just here for waterfalls.
In this section we will mainly be using doodads from the Water section; Water, and Waterfall(2).
1. Lakes
Before we start with this, let me tell you how bad blizzard water is and how it clashes with custom models. If I may make another reference to photoshop, it's like using a filter to make something that would look better if you did it yourself with brushes.
So to make a lake, first we need to lower a place for the lake to be. Use the lower tool of about size 3 where you want the lake to be.

Now, grab the doodad called Water (just water, you might want to edit it in the object editor to tint it, but I'm not going to for this). Go to a flat area on the map and place a few of them next to each other. Raise them a bit, and drag them over to your lake area. Why do this? It makes sure the height of the doodads are perfectly even to avoid clipping and rough edges. If your lake doesn't look how you want it of course feel free to smooth and raise/lower as much as you want.

Now, the final step is placing flowers. I like small flowers, so I'm going to size mine down to 50%. You can do whatever you want. Flowers, like plants, also grow in clumps. However they grow in slightly bigger clumps, and the clumps are more spread out than with grass.
Usually the clumps grow outside the shadow of trees and rocks, where the sun is. Like this:

In this section we will mainly be using doodads from the Water section; Water, and Waterfall(2).
__________________________________________________
1. Lakes
Before we start with this, let me tell you how bad blizzard water is and how it clashes with custom models. If I may make another reference to photoshop, it's like using a filter to make something that would look better if you did it yourself with brushes.
So to make a lake, first we need to lower a place for the lake to be. Use the lower tool of about size 3 where you want the lake to be.

Now, grab the doodad called Water (just water, you might want to edit it in the object editor to tint it, but I'm not going to for this). Go to a flat area on the map and place a few of them next to each other. Raise them a bit, and drag them over to your lake area. Why do this? It makes sure the height of the doodads are perfectly even to avoid clipping and rough edges. If your lake doesn't look how you want it of course feel free to smooth and raise/lower as much as you want.

__________________________________________________
Why? First of all, spamming grass covers up tile variation. Also, it looks very unnatural, more like a lawn than a wilderness. Grass grows in clumps. Period.
2. Waterfalls
Waterfalls are amazing. Really, waterfalls alone make your terrain look 20% more epic. So this bit will teach you how to make waterfalls with the Waterfall(2) doodad. You might want to refer to the Everything Rocks section which has a bit on waterfalls as well.
First, go into the Object Editor and find Waterfall(2). All you need to do now is set the maximum scaling value to 100 and minimum to 0.01, that way you can make the waterfalls whatever size you want. I'd also suggest you turn off random scaling in the doodad palette.

Ok, now that you have that done, go into your terrain and put down 2 or 3 waterfalls in the exact same place. Since the UTM's Waterfail doodad is really thin and ugly (better than Blizzard's, though), stacking them makes it look a bit better.

Waterfalls usually look better if you have a bunch of them facing different angles and LOTS of extreme scaling variation.
__________________________________________________Waterfalls are amazing. Really, waterfalls alone make your terrain look 20% more epic. So this bit will teach you how to make waterfalls with the Waterfall(2) doodad. You might want to refer to the Everything Rocks section which has a bit on waterfalls as well.
First, go into the Object Editor and find Waterfall(2). All you need to do now is set the maximum scaling value to 100 and minimum to 0.01, that way you can make the waterfalls whatever size you want. I'd also suggest you turn off random scaling in the doodad palette.

Ok, now that you have that done, go into your terrain and put down 2 or 3 waterfalls in the exact same place. Since the UTM's Waterfail doodad is really thin and ugly (better than Blizzard's, though), stacking them makes it look a bit better.

Waterfalls usually look better if you have a bunch of them facing different angles and LOTS of extreme scaling variation.
____________________________
Everything About Rocks
Everything About Rocks
The goal of this section is to teach you how to use rock doodads while avoiding rockspam or emptiness. Since the previous section was about waterfalls, that's what we will do first. But before you start, go into object editor and set the maximum scaling value of whichever rock type you will be using to 100 and minimum to 0.01. That allows rocks to be whatever size you want. Also take off "random scaling" in the doodad palette. Pro terrainers scale things themselves 
1. Waterfalls
This will teach you (hopefully) how to make your boring waterfalls look better, and how to cover up those ugly wave things at the top and bottom of the waterfall doodad.
First, grab some rocks, and place a few bigger sized ones in the middle of the waterfall. I also suggest that you use variations 1, 4 and 8 only. (this might be different for rock types like sunken ruins and snowy). Change their scaling using the + and - buttons, and the PgUp/PgDn/Home/End buttons.
Then, take some smaller rocks and put them at the base and top of the waterfall, and along the sides of the lake. Really that's all there is to it, just keep repeating the process until you think you have enough rocks.

__________________________________________________This will teach you (hopefully) how to make your boring waterfalls look better, and how to cover up those ugly wave things at the top and bottom of the waterfall doodad.
First, grab some rocks, and place a few bigger sized ones in the middle of the waterfall. I also suggest that you use variations 1, 4 and 8 only. (this might be different for rock types like sunken ruins and snowy). Change their scaling using the + and - buttons, and the PgUp/PgDn/Home/End buttons.
Then, take some smaller rocks and put them at the base and top of the waterfall, and along the sides of the lake. Really that's all there is to it, just keep repeating the process until you think you have enough rocks.

2. Cliffs, Covering and Creating them
This will teach you how to make your cliffs more than just rock tiles. This will mainly use larger scaled rocks, but a few smaller ones at the top and bottom of the cliffs.
First, find a cliff you want to cover, and put a few large-scaled rocks over the steep edge like this:

Now, you might notice that the tops of the cliffs look really jagged and ugly. You can cover them up with a short and wide, flat rock.

You can also create cliffs where there is no height, but just be careful to avoid rockspamming.
__________________________________________________This will teach you how to make your cliffs more than just rock tiles. This will mainly use larger scaled rocks, but a few smaller ones at the top and bottom of the cliffs.
First, find a cliff you want to cover, and put a few large-scaled rocks over the steep edge like this:

Now, you might notice that the tops of the cliffs look really jagged and ugly. You can cover them up with a short and wide, flat rock.

You can also create cliffs where there is no height, but just be careful to avoid rockspamming.
____________________________
Placing Your Trees
This section is all about placing trees. It's somewhat short, because really it's quite simple, but it's an important and often overlooked problem. First of all, for this section, you might want to turn random scaling back on and make sure you have random rotation on.
Now, I like to tell people that tree variation is really important. If you just want to use one kind of tree, go ahead, but here's my suggestion: Pick out one or two pine trees. Pick out one non-pine tree. Pick out one dead tree. Those 3 or 4 trees are the ones you will use in your terrain (any more can look bad, be careful how many different kind of trees you use, that goes for rocks and plants as well).
For this terrain I chose Pine (City Summer), Night Elf Green (3) and Deathwood. Now, start by putting down the deciduous trees (NE Green) at key locations like above the waterfall, at the bottom of the lake and on top of the cliff. Doing so makes them stick out more to people who see your terrain, which is good. It makes them focus more on the environment you have created.

Now, place your pine trees in the empty spaces in the foreground. Use a lot of them

Ok. Now we need to fill up that empty background. Copy your deciduous and coniferous trees and make the copies have a default scaling value of 0.5. Then do the same thing as stated before but in the background.

If you want to use dead trees, you can go ahead. I'm not going to use them in this terrain. However unless it's winter or a dark terrain you should probably use them sparingly.
This section is all about placing trees. It's somewhat short, because really it's quite simple, but it's an important and often overlooked problem. First of all, for this section, you might want to turn random scaling back on and make sure you have random rotation on.
Now, I like to tell people that tree variation is really important. If you just want to use one kind of tree, go ahead, but here's my suggestion: Pick out one or two pine trees. Pick out one non-pine tree. Pick out one dead tree. Those 3 or 4 trees are the ones you will use in your terrain (any more can look bad, be careful how many different kind of trees you use, that goes for rocks and plants as well).
For this terrain I chose Pine (City Summer), Night Elf Green (3) and Deathwood. Now, start by putting down the deciduous trees (NE Green) at key locations like above the waterfall, at the bottom of the lake and on top of the cliff. Doing so makes them stick out more to people who see your terrain, which is good. It makes them focus more on the environment you have created.

Now, place your pine trees in the empty spaces in the foreground. Use a lot of them

Ok. Now we need to fill up that empty background. Copy your deciduous and coniferous trees and make the copies have a default scaling value of 0.5. Then do the same thing as stated before but in the background.

If you want to use dead trees, you can go ahead. I'm not going to use them in this terrain. However unless it's winter or a dark terrain you should probably use them sparingly.
____________________________
Shrubs and Grasses
Shrubs and Grasses
The aim of this section is to teach you how to properly place shrubs and grasses. Usually when placing plants it's best to start with the bigger plants and work your way down.
1. Bushes and Ferns
Bushes and ferns are great in any terrain (almost). The ones I will use in this tutorial will be Bush(4) and Fern(1). You might want to tint them darker because the default model is very bright. Now, make sure random scaling and rotation are on! This is very important, otherwise your plants will look very unrealistic.
First, put bushes in key locations like cracks in between rocks and underneath trees. Try to use a lot, but not too much, shrubspamming is even worse than rockspamming.

Chances are you will probably use more ferns than bushes. So scale them down to about 60%, that way you can safely spam them without blocking out any details.

__________________________________________________Bushes and ferns are great in any terrain (almost). The ones I will use in this tutorial will be Bush(4) and Fern(1). You might want to tint them darker because the default model is very bright. Now, make sure random scaling and rotation are on! This is very important, otherwise your plants will look very unrealistic.
First, put bushes in key locations like cracks in between rocks and underneath trees. Try to use a lot, but not too much, shrubspamming is even worse than rockspamming.

Chances are you will probably use more ferns than bushes. So scale them down to about 60%, that way you can safely spam them without blocking out any details.

2. Grasses, flowers and other plants.
This section is all about the small plants like flowers, grass and cattails. Because cattails are more of a medium-sized plant, you should start by placing them around your water. One commonly ignored detail is that plants do NOT grow in a line, which is often done with cattails. Try to variate them.

Now, for grasses, something many terrainers I know do is spam grass. That's REALLY not good. It looks better and more realistic if you place grasses in clumps.
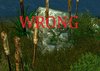

This section is all about the small plants like flowers, grass and cattails. Because cattails are more of a medium-sized plant, you should start by placing them around your water. One commonly ignored detail is that plants do NOT grow in a line, which is often done with cattails. Try to variate them.

Now, for grasses, something many terrainers I know do is spam grass. That's REALLY not good. It looks better and more realistic if you place grasses in clumps.
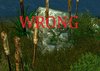

Now, the final step is placing flowers. I like small flowers, so I'm going to size mine down to 50%. You can do whatever you want. Flowers, like plants, also grow in clumps. However they grow in slightly bigger clumps, and the clumps are more spread out than with grass.
Usually the clumps grow outside the shadow of trees and rocks, where the sun is. Like this:

____________________________
Tile Variation
Tile Variation
I usually save tile variation to after I'm done placing environmental doodads. You can do whatever you like really, sometimes it's good to place tiles before to get a sense of where you're going to put things. But anyways, the goal of this section is to teach you one of the most important aspects of terraining-- Tile variation.
Although this may sound stupid, tile variation is all about randomness. Sure, you should have some idea where to put certain tiles, like using rough dirt where there's no grass, using rock on cliffs, etc, but in nature everything is all over the place.
Some terrain tutorials may tell you "don't place dirt tiles next to grass tiles, use transition" which is great and all, but you should ignore that rule. Instead, you should fool around with tilesets and find which tiles look good next to eachother, i.e. Dirt and Rough dirt, or grassy dirt and rock.
First, what I do, is put down the rough dirt and rock tiles. Put rock tiles on the cliffs, and rough dirt tiles on the steep slopes and open bits.

Now, for grassy dirt and grass tiles, grass tiles tend to look good under rocks (so the edges stick out from underneath) and grassy dirt tiles look good underneath grass and flowers. You should get something like this:

That's really all there is to it. It's really one of those things that needs practice and fooling around with to look great.
Although this may sound stupid, tile variation is all about randomness. Sure, you should have some idea where to put certain tiles, like using rough dirt where there's no grass, using rock on cliffs, etc, but in nature everything is all over the place.
Some terrain tutorials may tell you "don't place dirt tiles next to grass tiles, use transition" which is great and all, but you should ignore that rule. Instead, you should fool around with tilesets and find which tiles look good next to eachother, i.e. Dirt and Rough dirt, or grassy dirt and rock.
First, what I do, is put down the rough dirt and rock tiles. Put rock tiles on the cliffs, and rough dirt tiles on the steep slopes and open bits.

Now, for grassy dirt and grass tiles, grass tiles tend to look good under rocks (so the edges stick out from underneath) and grassy dirt tiles look good underneath grass and flowers. You should get something like this:

That's really all there is to it. It's really one of those things that needs practice and fooling around with to look great.
____________________________
Choosing the Right Distance Fog
Choosing the Right Distance Fog
This section is VERY important. Distance fog is your friend, it allows a nice, smooth transition into the background and it hides mistakes and rough areas in your terrain.
Usually, I choose a start value of 0-1000 and an end value of around 5000-8000. It really depends on how big your terrain is. The further away the end value is, the clearer your midground and background will be. The further away the start value is, the clearer your foreground will be.
As for color, good day colors are Light Blue and Light Gray. They are the colors you see in nature in real life. Other colors can be used like yellowish-gray and such, but are not really recommended for environmental terrains. Some good night colors are very dark blue, very dark bluish-gray and very dark purple. Try to avoid using solid black fog.
For this terrain I will use a start value of 1000, end value of 4000 and a tint of 175/175/200. This gives the appearance of a slightly foggy morning, maybe after a rainy day.

Usually, I choose a start value of 0-1000 and an end value of around 5000-8000. It really depends on how big your terrain is. The further away the end value is, the clearer your midground and background will be. The further away the start value is, the clearer your foreground will be.
As for color, good day colors are Light Blue and Light Gray. They are the colors you see in nature in real life. Other colors can be used like yellowish-gray and such, but are not really recommended for environmental terrains. Some good night colors are very dark blue, very dark bluish-gray and very dark purple. Try to avoid using solid black fog.
For this terrain I will use a start value of 1000, end value of 4000 and a tint of 175/175/200. This gives the appearance of a slightly foggy morning, maybe after a rainy day.

____________________________
Fog Tricks
Fog Tricks
This section is all about the great effects you can make with the glow and eerie fog doodads. The two main ways these are used are for waterfalls and "fog variation". Fog variation is basically variating the thickness of fog throughout your terrain with fog doodads.
To create fog variation, go into the object editor and find under cinematic the doodad Fog. Edit it so the tinting is 25/25/25 (this makes it more transparent, not darker). Now, without random scaling on, apply a bit of this fog where you think the concentrated areas would be. Good examples of these would be in the background (clouds), above and below waterfalls, above lakes, in forest clearings and on the side of cliffs. Here is what I produced for this terrain:

Now, the other great fog trick that I will talk about in this tutorial is the Eerie Fog doodad. Since it's a particle emitter, sizing it up doesn't increase the size of the particles, it just makes them more spread out, which looks really bad. So you should keep it at the same size. Also, you can't tint eerie fog.
Eerie Fog usually looks best at the base of waterfalls (as spray). You could consider this lighting, but personally since it's called Eerie Fog, I prefer to label it as a fog trick. To use Eerie Fog, just put one (only one!!!) at the base of each waterfall, like such:

To create fog variation, go into the object editor and find under cinematic the doodad Fog. Edit it so the tinting is 25/25/25 (this makes it more transparent, not darker). Now, without random scaling on, apply a bit of this fog where you think the concentrated areas would be. Good examples of these would be in the background (clouds), above and below waterfalls, above lakes, in forest clearings and on the side of cliffs. Here is what I produced for this terrain:

Now, the other great fog trick that I will talk about in this tutorial is the Eerie Fog doodad. Since it's a particle emitter, sizing it up doesn't increase the size of the particles, it just makes them more spread out, which looks really bad. So you should keep it at the same size. Also, you can't tint eerie fog.
Eerie Fog usually looks best at the base of waterfalls (as spray). You could consider this lighting, but personally since it's called Eerie Fog, I prefer to label it as a fog trick. To use Eerie Fog, just put one (only one!!!) at the base of each waterfall, like such:

____________________________
Lighting -- The "Epic" Effect
Lighting -- The "Epic" Effect
This is my favorite part of terraining. You can do so much with lighting, and it's what gives your terrain the most epicness of all. It's a very subtle touch that can add contrast, brightness, color, whatever you want to your terrains. The lighting we will talk about in this tutorial is the most simple form, the White Light doodad. This goes very well with the sky, it can give the sky a lot of life. If you choose to use a sky doodad, it works even better.
Placing white light is very simple. Just select it in the list and move your mouse around until you find a spot that looks good to you. If you have cities in your terrain, white light is great to put there. If you have a dungeon or an evil castle, you might want to try blue light.
Using too much white light can produce an ugly clipping effect. I suggest you only use 1-5 lights in your terrain.
This is my final product:

I hope you learned a lot from my tutorial!
(you'd better have... it took 4 hours D
Placing white light is very simple. Just select it in the list and move your mouse around until you find a spot that looks good to you. If you have cities in your terrain, white light is great to put there. If you have a dungeon or an evil castle, you might want to try blue light.
Using too much white light can produce an ugly clipping effect. I suggest you only use 1-5 lights in your terrain.
This is my final product:

I hope you learned a lot from my tutorial!
(you'd better have... it took 4 hours D
Attachments
-
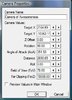 tut-1.jpg22.8 KB · Views: 3,915
tut-1.jpg22.8 KB · Views: 3,915 -
 tut-2.jpg120.2 KB · Views: 4,032
tut-2.jpg120.2 KB · Views: 4,032 -
 tut-3.jpg119.4 KB · Views: 3,743
tut-3.jpg119.4 KB · Views: 3,743 -
 tut-4.jpg121.3 KB · Views: 3,778
tut-4.jpg121.3 KB · Views: 3,778 -
 tut-5.jpg116.8 KB · Views: 4,071
tut-5.jpg116.8 KB · Views: 4,071 -
 tut-10.jpg112 KB · Views: 2,486
tut-10.jpg112 KB · Views: 2,486 -
 tut-9.jpg4.4 KB · Views: 2,369
tut-9.jpg4.4 KB · Views: 2,369 -
 tut-8.jpg110.3 KB · Views: 2,693
tut-8.jpg110.3 KB · Views: 2,693 -
 tut-7.jpg112 KB · Views: 2,404
tut-7.jpg112 KB · Views: 2,404 -
 tut-6.jpg112.8 KB · Views: 2,561
tut-6.jpg112.8 KB · Views: 2,561 -
 tut-15.jpg181 KB · Views: 2,415
tut-15.jpg181 KB · Views: 2,415 -
 tut-14.jpg155.1 KB · Views: 2,570
tut-14.jpg155.1 KB · Views: 2,570 -
 tut-13.jpg130.9 KB · Views: 2,465
tut-13.jpg130.9 KB · Views: 2,465 -
 tut-12.jpg131.9 KB · Views: 2,410
tut-12.jpg131.9 KB · Views: 2,410 -
 tut-11.jpg127 KB · Views: 2,398
tut-11.jpg127 KB · Views: 2,398 -
 tut-16.jpg184.4 KB · Views: 2,430
tut-16.jpg184.4 KB · Views: 2,430 -
 tut-17.jpg188.6 KB · Views: 2,335
tut-17.jpg188.6 KB · Views: 2,335 -
 tut-18.jpg191.4 KB · Views: 2,403
tut-18.jpg191.4 KB · Views: 2,403 -
 tut-19.jpg194.8 KB · Views: 2,494
tut-19.jpg194.8 KB · Views: 2,494 -
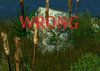 tut-20A.jpg24.3 KB · Views: 2,512
tut-20A.jpg24.3 KB · Views: 2,512 -
 tut-24.jpg156.5 KB · Views: 2,623
tut-24.jpg156.5 KB · Views: 2,623 -
 tut-23.jpg202.7 KB · Views: 2,641
tut-23.jpg202.7 KB · Views: 2,641 -
 tut-22.jpg203.5 KB · Views: 2,710
tut-22.jpg203.5 KB · Views: 2,710 -
 tut-21.jpg200.4 KB · Views: 2,427
tut-21.jpg200.4 KB · Views: 2,427 -
 tut-20B.jpg25.6 KB · Views: 2,440
tut-20B.jpg25.6 KB · Views: 2,440 -
 tut-25.jpg162.6 KB · Views: 2,634
tut-25.jpg162.6 KB · Views: 2,634 -
 tut-26.jpg163.3 KB · Views: 2,760
tut-26.jpg163.3 KB · Views: 2,760 -
 tut-27.jpg154.6 KB · Views: 4,481
tut-27.jpg154.6 KB · Views: 4,481
Last edited by a moderator:






























 but where can i find the water and those cool looking trees ^^
but where can i find the water and those cool looking trees ^^