- Joined
- Apr 10, 2008
- Messages
- 282
Terrain Tutorial
by iPeez
To be rewritten this christmas for the new World Editor
(It's been a few years
 )
)
Hello and welcome to my terraining tutorial. It will teach you the basics of the World Editor to the advanced. This tutorial will focus on terraining and not triggers. I hope to learn you how to: Customize tilesets, makeing and editing doodads, create natural looking terrain, use the terraining tools and tips and tricks in the world editor.
The World Editor
Open your World Editor.
I will now teach you how to use the diffrent tools and the other features related to terrain the editor offers.
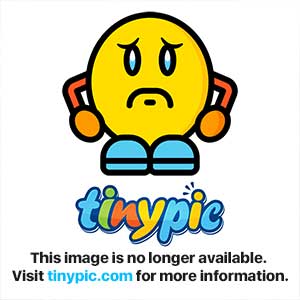
[1]
The World Editor allows you to open and save maps you have create or maps made by other people. It is a program with alot of tools and functions.
[2]
This is the 'Tool Palette'. It allows you to access the 'Terrain Palette', which we are going to use. The 'Terrain Palette' looks like this:
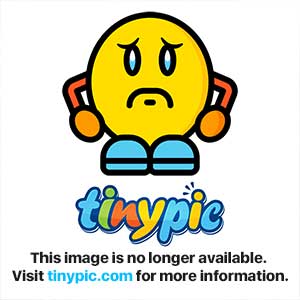
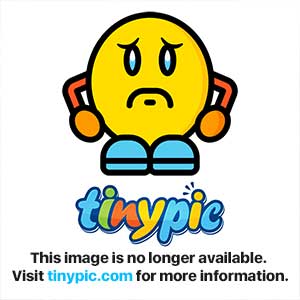 This is the different tiles. Grass, rock, etc.. You will learn how to use them to create natural looking terrain. There is alot of diffrent tilesets and you can also make your own or customizing them.
This is the different tiles. Grass, rock, etc.. You will learn how to use them to create natural looking terrain. There is alot of diffrent tilesets and you can also make your own or customizing them.
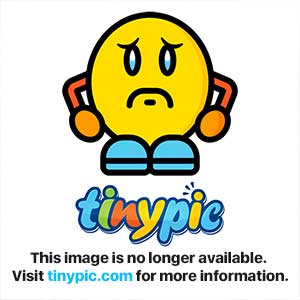 These three are special. They are not normal tiles. The first one, is undead tile. Undead buildings automatically creates this tile under them self. It also cause trees to become dead looking. The two last are used to make and remove a black shade block. Nothing in the game gets trought this shit
These three are special. They are not normal tiles. The first one, is undead tile. Undead buildings automatically creates this tile under them self. It also cause trees to become dead looking. The two last are used to make and remove a black shade block. Nothing in the game gets trought this shit  (I will come back to this later).
(I will come back to this later).
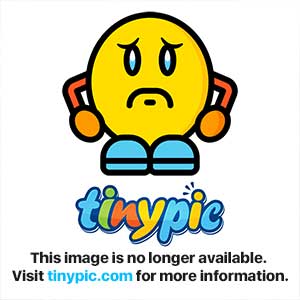 Here we go the first set of terrainig tools.
Here we go the first set of terrainig tools.
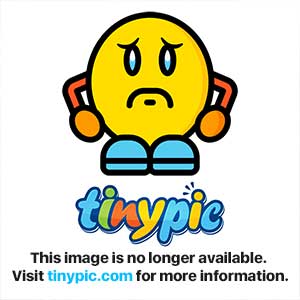
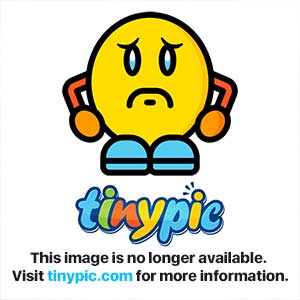 These are used to low your terrain. The first one will lower the terrain by 2 levels and the second by 1.
These are used to low your terrain. The first one will lower the terrain by 2 levels and the second by 1.
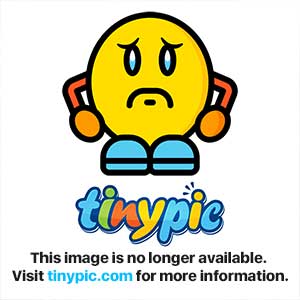 This is the most common tool. Each time we want to create different tiles we use this tool and choose a size of the brush (I will come back to the size later).
This is the most common tool. Each time we want to create different tiles we use this tool and choose a size of the brush (I will come back to the size later).
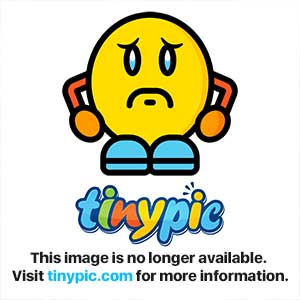
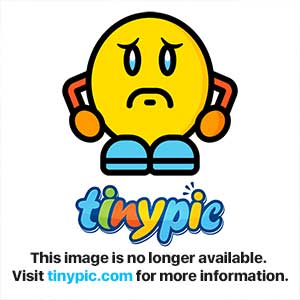 Here we have the two tools that raise the terrain. They work the same way as the lower tools, but they.. raise the terrain D: (make cliffs)
Here we have the two tools that raise the terrain. They work the same way as the lower tools, but they.. raise the terrain D: (make cliffs)
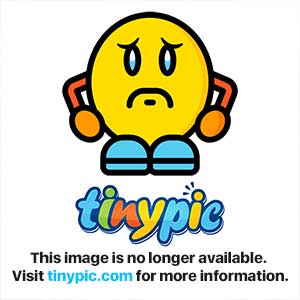
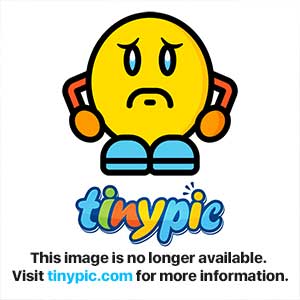 The water tools. Deep and Shallow water.
The water tools. Deep and Shallow water.
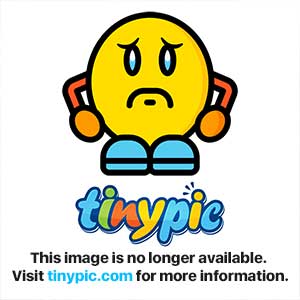 This is a special tool it is used to make "stairs" or "ramps" from the top of a LEVEL 1 cliff and to the ground (I will come back to this later).
This is a special tool it is used to make "stairs" or "ramps" from the top of a LEVEL 1 cliff and to the ground (I will come back to this later).
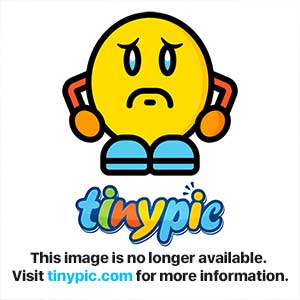 When you lower, raise, use ramp or the water tools you also use one of two kinds of cliffs.
When you lower, raise, use ramp or the water tools you also use one of two kinds of cliffs.
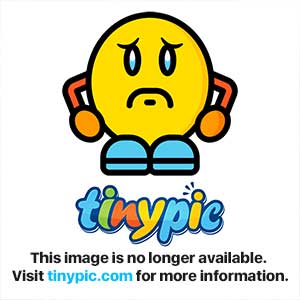 The second toolset:
The second toolset:
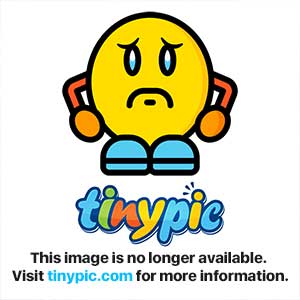 Raise tool. You can raise the terrain in a different way using this tool. You use it ot make mountains and hills, aswell as small raisings in the terrain.
Raise tool. You can raise the terrain in a different way using this tool. You use it ot make mountains and hills, aswell as small raisings in the terrain.
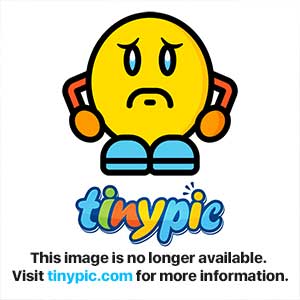 This works the same way as the raise tool of this toolset just it lower the terrain.
This works the same way as the raise tool of this toolset just it lower the terrain.
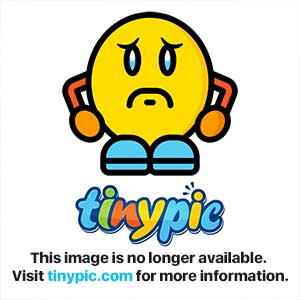 If you have raised the terrain and want it a certain hight, you can use this tool to flat it.
If you have raised the terrain and want it a certain hight, you can use this tool to flat it.
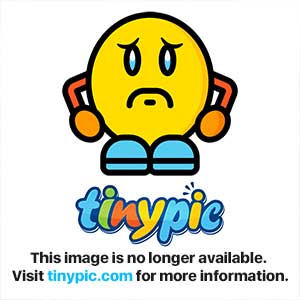 I do not use this tool very often. But it creates a huge amount of random small raisings and lowings.
I do not use this tool very often. But it creates a huge amount of random small raisings and lowings.
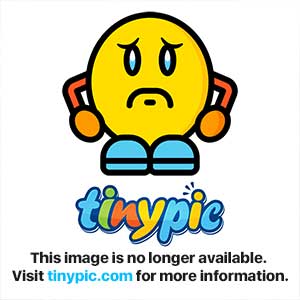 This is a very nice tool, if you have something that looks a bit squareish or what it must be, you can smooth it with this.
This is a very nice tool, if you have something that looks a bit squareish or what it must be, you can smooth it with this.
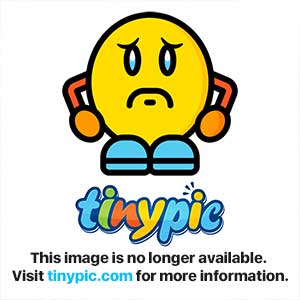 What ever tool you use, you also use a bursh size.
What ever tool you use, you also use a bursh size.
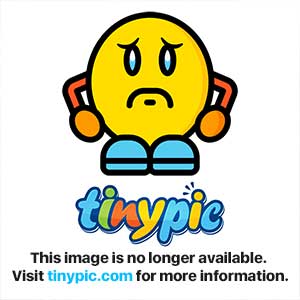
Short:
Terrain (Ctrl + T) - Display terrain in one of three possible ways: textured, wireframe, or hidden. The wireframe option will show vertex heights, but no textures. Hidden will completely black out the terrain in the editor.
Doodads (Ctrl + D) - Toggle the display of doodads.
Units (Ctrl + U) - Toggle the display of units.
Unit Info Display (I) - Enabling this option causes certain units to be portrayed differently on the map. A unit whose target acquisition range is set to camp rather than normal will now appear dark blue in the editor. If a unit has been set to drop an item when it dies, a white circle will now appear around that unit in the editor.
Water (W) - Toggle the display of water.
Blight (H) - Toggle the display of blight.
Shadows (S) - Toggle the display of shadows.
Lighting (L) - Toggle the light cast on the world.
Weather (E) - Toggle the display of weather.
Sky (K) - Toggle the display of the sky backdrop.
Grid (G) - Toggle between four different sized terrain grids. The first option is to show no grid in the editor; this is the default setting. The second option displays 512x512 unit squares; the third option, 128x128; and the fourth option, 32x32.
Camera Bounds (B) - Toggle display of the camera boundary lines on the map. The camera bounds represent the center point of a camera moved to the extremes of the map.
Pathing - Ground (P) - Toggle the pathing map overlay on or off. A white overlay indicates unpathable, unflyable, and unbuildable terrain. A pink overlay shows unpathable and unbuildable terrain. A blue overlay indicates unbuildable terrain.
Pathing - Naval (N) - Toggle the naval pathing map overlay on or off. A red overlay indicates terrain that is unpathable to naval units.
Regions (Ctrl + R) - Toggle the display of regions. Regions are automatically displayed when the regions layer is selected.
Camera Objects (Ctrl + M) - Toggle the display of camera objects from the Camera Palette on or off. Camera objects are automatically displayed when the camera layer is selected.
Lock to Game Camera (C) - Pan the editor camera to match the in-game settings, and lock the editor camera in that position.
Letterbox Mode (X) - Enable this option to change the map view to the same aspect ratio of the game without the UI pane. The main purpose of letterbox mode is to allow mapmakers to see precisely what will be viewable in the game.
Snap to Game Camera (Ctrl + Shift + C) - Change the camera settings to match the in-game settings, but do not lock them. Note that clicking the middle mouse button also performs this action.
[Layer]
The layer menu is quite simple: you switch between the different tool-palettes here.
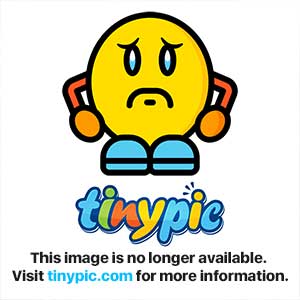
Short:
Terrain (T) - Change an open palette to the Terrain Palette. This option allows you to modify terrain.
Doodads (D) - Change an open palette to the Doodad Palette. This option allows you to modify doodads.
Units (U) - Change an open palette to the Unit Palette. This option allows you to modify units.
Regions (R) - Change an open palette to the Region Palette. This option allows you to modify regions.
Cameras (M) - Change an open palette to the Camera Palette. This option allows you modify cameras.
[Scenario]
The most important menu in my opinion. We will have a look at most of the sub-menus inside.
I think the dirst one, 'Description', has pretty clear fields. Add some basic information about your map, suggsested players and the author's name.
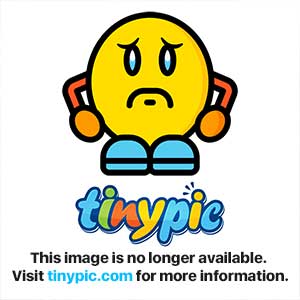
'Options' has alot of cool functions. E.g. the fog, you can change the color of the fog, from how far from the camera it should start and end and what kind. You can also use global weather, rain/rains of sun/wind/snow etc.., custom or allready sounds sets with natural background sounds, such as birds or a river., and light.
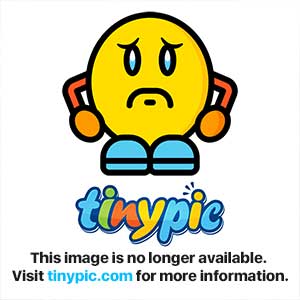
'Size and Camera Bounds'. While the box called 'modify camera bounds' is checked you change the blue square's width and highth, if you also check the box called 'modify map bounds' you change the blue square and the size of them map. The blue square's lines block where the player can pan the camera. Bigger square more of the map can be seen.
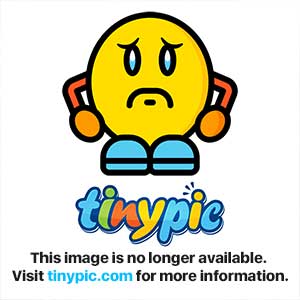
You can import or change the loading screen of the game here and options related to it.
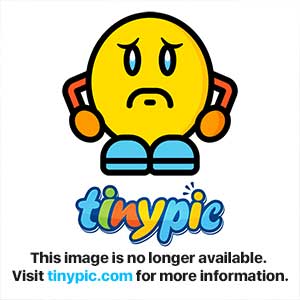
Not much to care about actually. You can switch to the sky you will like and the time of day.
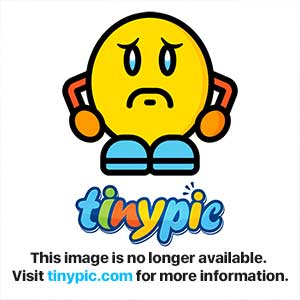
Short:
Map Description - Modify the map's name, description, suggested number of players, and author as well as a listing of the expansion features used.
Map Options - Modify the maps environmental settings and toggle use of item classification.
Map Size and Camera Bounds - Modify the map size and camera bounds.
Loading Screen - Modify the current map's loading screen.
Player Properties - Set player names, races, and controllers. You may also decide here whether players have fixed start locations.
Ally Priorities Properties - Modify starting location priorities.
Force Properties - Set the starting player forces.
Techtree Properties - Set what units can be created for each player.
Ability Properties - Set what abilities can be researched, as well as what abilities are already researched, for each player.
Upgrade Properties - Set what upgrades can be researched, as well as what upgrades are already researched, for each player.
[Tools]
For those who want to go the hard way changing brush size and shape. At the bottom you can see a check box called 'randomly rotate doodads'. Keep it checked, since it is quite useful.
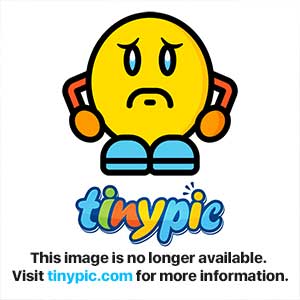
Short:
Selection Brush (Space) - Allow selection of objects depending on what the current layer is.
Brush Size - Change the current brush size. This option only applies to the doodads and terrain layers.
Brush Shape - Change the brush shape from circle to square. This option only applies to the doodads and terrain layers.
Randomly Rotate Doodads - Toggle random rotation of doodads.
Randomly Scale Doodads - Toggle random scaling of doodads. There are four settings for this random scaling: symmetric, asymmetric, asymmetric Z-axis only, and asymmetric XY-axis only.
[Advanced]
The 'advanced' menu comes after 'scenario' if we count importantnes (In my opinion). You can modify the tileset, by changing or customize it. The function 'adjust cliff levels', will open a window where you increase or decrease the highth of the whole terrain.
You see that little one called 'replace tile'. Ooh it is so useful. Lets say you have create a huge map, then you find out "Aah, damn that dirt looks ugly". So you want to replace it with grass, "That will take time" you say. No it will not! Use the 'Replace tile' tool! Choose what tile you wish to replace with another tile and *Ta Daa!*. The World Editor replaces all the dirt with grass!
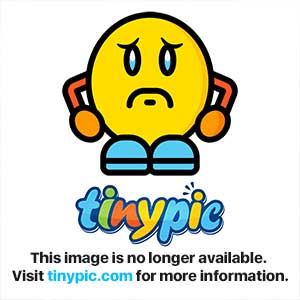
Short:
Modify Tileset - Allows you to switch tilesets or modify the current tileset.
Random Groups - Allows you to set up random groups of creep that will spawn in chosen locations.
Item Tables - Manages all the item drops for the current map.
Gameplay Constants - Allows you to modify of gameplay constants.
Game Interface - Allows you to modify of the game interface.
Reset Height Field - Resets the terrain to its default height, if you don't check the Random box. If you do check the box, then this resets the terrain to its default height plus or minus some slight height variations.
Adjust Cliff Levels - Increases or Decreases the height of all terrain and objects by a selected amount.
Replace Tile - Allows you to replace all placed tiles of one type with another.
Replace Cliff Type - Allows you to replace placed cliff types with another.
Replace Doodads - Allows you to replace doodads of one type with another. This can be done to all doodads, or only selected doodads.
View Entire Map - Sets the camera so that all of the map can be viewed at once.
Reset Texture Variations - Redraws all ground textures with the default distribution of randomly chosen texture variations.
Enforce Water Height Limits - Enforces normal rules of water height. If this is unchecked, you can create strange effects with levitating water; however, you might also end up with some nasty graphical glitches. Use this option with caution.
Enforce Camera Bounds - Enforces the camera bounds which are the blue lines just inside of the map border. If this is unchecked, camera objects can be moved beyond the camera bounds.
[Module]
As the 'Layer' menu the 'Module' is quite simple to use. You can change between all the editors there. Learn the hotkeys, to save time!
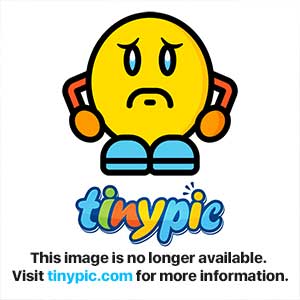
Short:
Terrain Editor (F3) - Change the focus to the Terrain Editor.
Trigger Editor (F4) - Change the focus to the Trigger Editor.
Sound Editor (F6) - Change the focus to the Sound Editor.
Object Editor (F7) - Change the focus to the Object Editor.
Campaign Editor (F5) - Change the focus to the Campaign Editor.
AI Editor (F8) - Change the focus to the AI Editor.
Object Manager (F8) - Manages and cross-references all doodads, units, items, regions, and triggers currently in your map.
Import Manager (F8) - Manages imported files.
[Window]
Here we have a little devil... Quick uncheck the box called 'Brush List'! *Huh..*, There you probably removed the most lag causing function in the World Editor! Just keep it off, it is not useful and cause huge amount of lag each time you e.g. want to change the name of a unit.
From the 'Window' menu you can also access any map you have opened in the world editor since you started it. Look at mine, "Untiteled 1", "Untiteled 2" and "Untiteled 3".
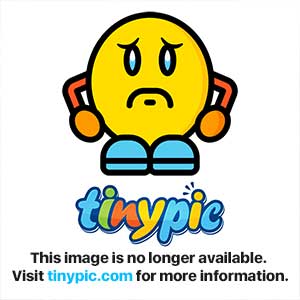
Short:
New Palette - Open up a new palette window.
Show Palettes (A) - Toggle whether or not you can see all the currently open palettes.
Toolbar - Toggle display of the toolbar.
Minimap - Toggle display of the minimap.
Previewer - Toggle display of the minimap.
Brush List - Toggle display of the Brush List.
(Map List) - Switch between currently open maps.
[Help]
Nothing we are interrested in now.
Short:
Warcraft III World Editor Help - Display help about the World Editor.
License Agreement - Display the End User License Agreement.
About Warcraft III World Editor - Display version number and copyright information.
Part 2 - Creating Terrain
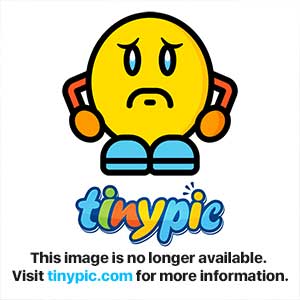
NOTE
To come:
by iPeez
To be rewritten this christmas for the new World Editor
(It's been a few years

 )
)Hello and welcome to my terraining tutorial. It will teach you the basics of the World Editor to the advanced. This tutorial will focus on terraining and not triggers. I hope to learn you how to: Customize tilesets, makeing and editing doodads, create natural looking terrain, use the terraining tools and tips and tricks in the world editor.
Part 1 - Getting Known To The Editor
The World Editor
Open your World Editor.
I will now teach you how to use the diffrent tools and the other features related to terrain the editor offers.
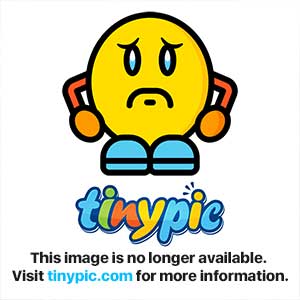
[1]
The World Editor allows you to open and save maps you have create or maps made by other people. It is a program with alot of tools and functions.
[2]
This is the 'Tool Palette'. It allows you to access the 'Terrain Palette', which we are going to use. The 'Terrain Palette' looks like this:
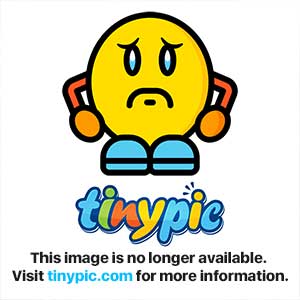
Here are the different tools. Later I will teach you how each of them works.
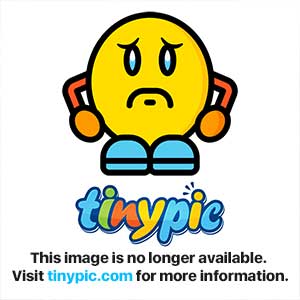
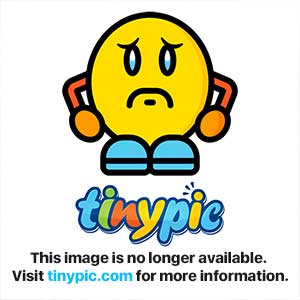
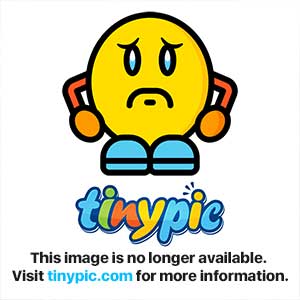
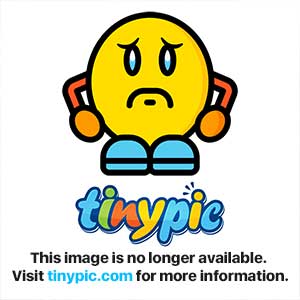
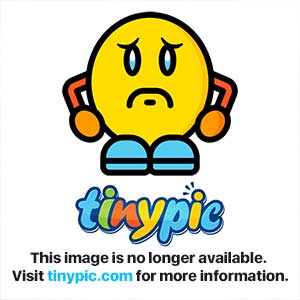
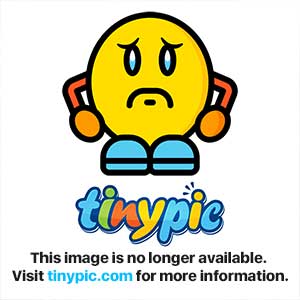
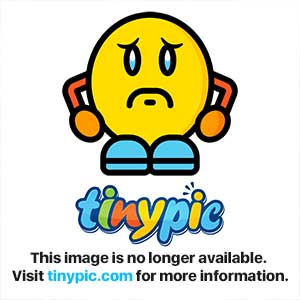
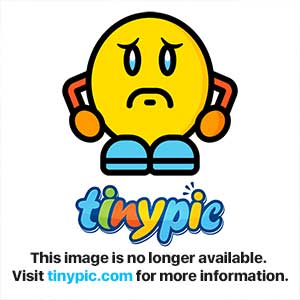
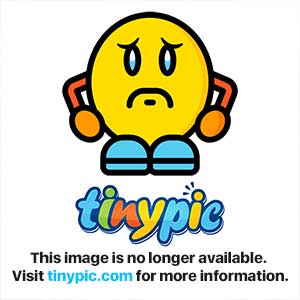
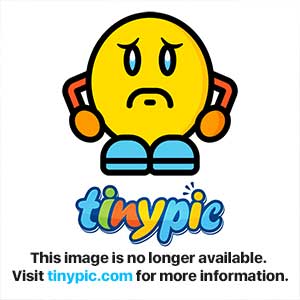
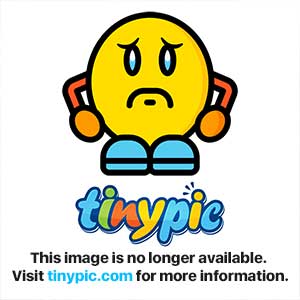
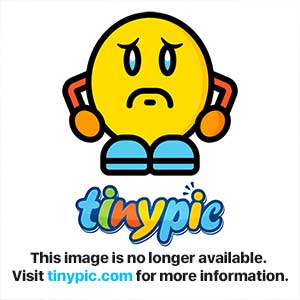
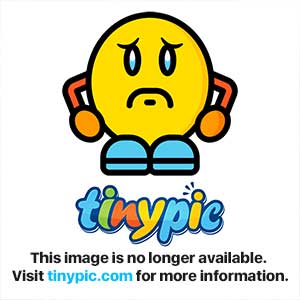
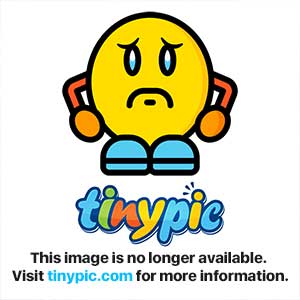
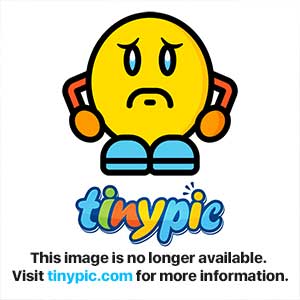
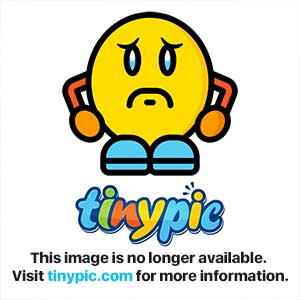
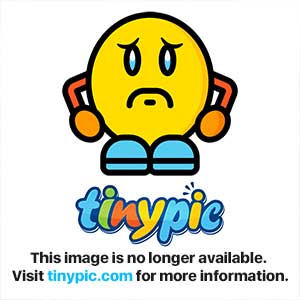
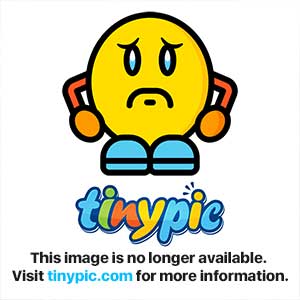
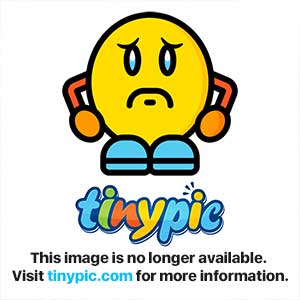
[3]
The minimap shows how the terrain you create will look in-game. It is also smart as you can access different parts of the map bit click at a possition in the map.
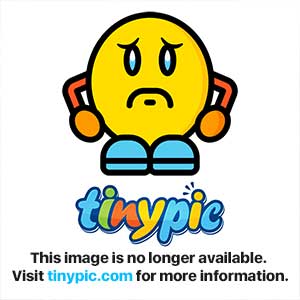
[4]
These ae the different editors. Sound, object, import, trigger etc.. We will mainly use the normal 'Terrain Editor' which can be fast accessed by pressing (F3).
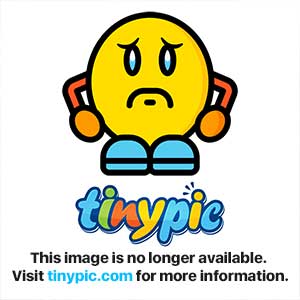
[5]
The select tool can be used to move doodads or units, cameras or regions. While you are placing doodads or a region you can press the 'Spacebar' as a shortcut, and press it again to return to placing.
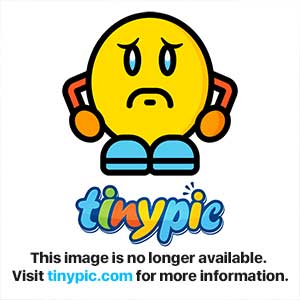
[6]
The places at the map marked with '6' is tile variations. Each tileset has a bounch of tiles and each of those a group of different variations.
[7]
Now we will have a look at the different drop-down-menus:
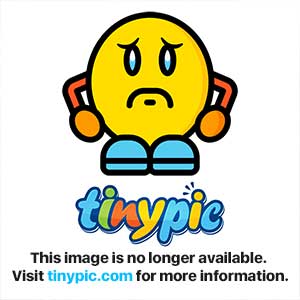
[File]
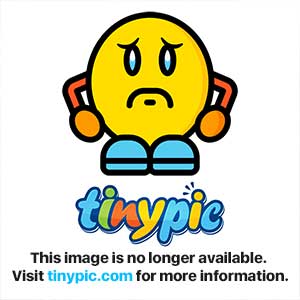 We start with the 'File' menu. From here you can open, save maps and change the map preference. And some other stuff we should not care about now.
We start with the 'File' menu. From here you can open, save maps and change the map preference. And some other stuff we should not care about now.
The minimap shows how the terrain you create will look in-game. It is also smart as you can access different parts of the map bit click at a possition in the map.
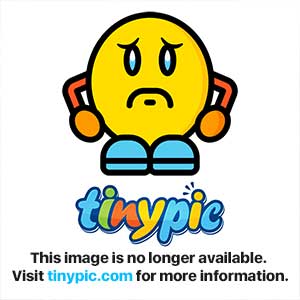
[4]
These ae the different editors. Sound, object, import, trigger etc.. We will mainly use the normal 'Terrain Editor' which can be fast accessed by pressing (F3).
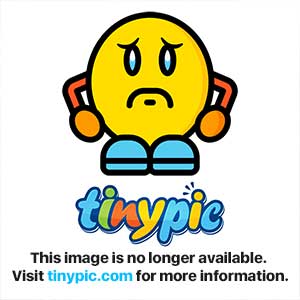
[5]
The select tool can be used to move doodads or units, cameras or regions. While you are placing doodads or a region you can press the 'Spacebar' as a shortcut, and press it again to return to placing.
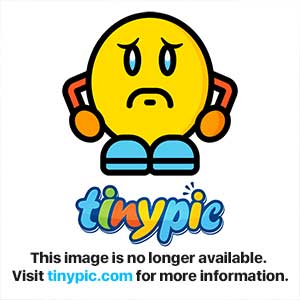
[6]
The places at the map marked with '6' is tile variations. Each tileset has a bounch of tiles and each of those a group of different variations.
[7]
Now we will have a look at the different drop-down-menus:
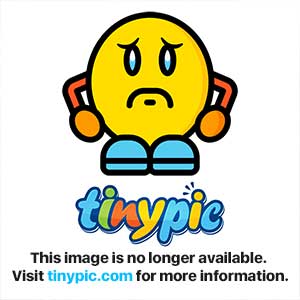
[File]
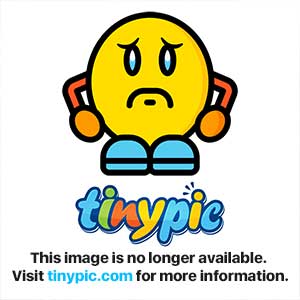
The preference menu is very useful. You can change the color of your different brushes, set the time of day while you edit (Will come back to that later), set the testing game options and some other not that important.
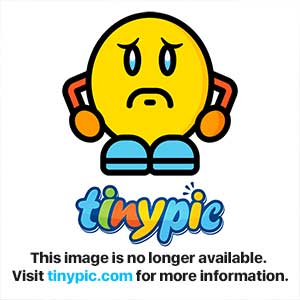
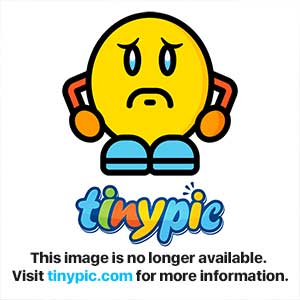
Short:
New (Ctrl + N) - Create a new map.
Open (Ctrl + O) - Open a map.
Close (Ctrl + W) - Close an open map.
Save (Ctrl + S) - Save an open map.
Save As - Save an open map. This option allows you to change the map's name.
Calculate Shadows and Save - Create a shadow map, improving the shadows on your map in the game and in the editor.
Export Script - Export a World Editor script.
Export Minimap - Export a minimap image.
Export Strings - Export strings.
Import Strings - Import strings.
Preferences - Open the editor preferences.
Configure Controls - Edit World Editor shortcuts.
Test Map (Ctrl + F9) - Run the map in the game in order to test it.
[Edit]
Here we have the edit drop-down-menu. Make sure you learn alot of these hotkeys since you save alot of time using them(ALOT). The most common and important are,
New (Ctrl + N) - Create a new map.
Open (Ctrl + O) - Open a map.
Close (Ctrl + W) - Close an open map.
Save (Ctrl + S) - Save an open map.
Save As - Save an open map. This option allows you to change the map's name.
Calculate Shadows and Save - Create a shadow map, improving the shadows on your map in the game and in the editor.
Export Script - Export a World Editor script.
Export Minimap - Export a minimap image.
Export Strings - Export strings.
Import Strings - Import strings.
Preferences - Open the editor preferences.
Configure Controls - Edit World Editor shortcuts.
Test Map (Ctrl + F9) - Run the map in the game in order to test it.
[Edit]
Here we have the edit drop-down-menu. Make sure you learn alot of these hotkeys since you save alot of time using them(ALOT). The most common and important are,
- Undo - Ctrl + Z
- Redo - Ctrl + Y
- Cut - Ctrl + X
- Copy - Ctrl + C
- Paste - Ctrl + V
From this menu you can also rotate doodads and units by '*'.
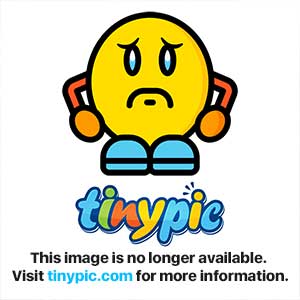
Short:
Undo (Ctrl + Z) - Undo the last action done.
Redo (Ctrl + Y) - Redo the last action undone.
Cut (Ctrl + X) - Remove and copy the currently selected doodads, units, cameras, or regions.
Copy (Ctrl + C) - Copy the currently selected doodads, units, cameras, regions, or terrain.
Paste (Ctrl + V) - Paste the last doodads, units, cameras, regions, or terrain that you copied or cut.
Mirror Paste Vertically (Ctrl + numpad +) - Flip terrain, doodads, units, cameras, or regions being pasted vertically.
Mirror Paste Horizontally (Ctrl + numpad -) - Flip terrain, doodads, units, cameras, or regions being pasted horizontally.
Rotate Paste 90 CW (Ctrl + numpad *) - Rotate terrain, doodads, units, cameras, or regions being pasted 90 degrees clockwise.
Rotate Paste 90 CCW (Ctrl + numpad /) - Rotate terrain, doodads, units, cameras, or regions being pasted 90 degrees counter clockwise.
Clear (Delete) - Delete the currently selected doodads, units, cameras, or regions.
Select All (Ctrl + A) - Select all the doodads, units, cameras, regions, or terrain on the map.
Nudge Selection Move Left (Numkey 4) - Move left currently selected doodads, units, cameras, or regions.
Nudge Selection Move Right (Numkey 6) - Move right currently selected doodads, units, cameras, or regions.
Nudge Selection Move Up (Numkey 8) - Move up currently selected doodads, units, cameras, or regions.
Nudge Selection Move Down (Numkey 2) - Move down currently selected doodads, units, cameras, or regions.
Nudge Selection Move Left + Up (Numkey 7) - Move left and up currently selected doodads, units, cameras, or regions.
Nudge Selection Move Left + Down (Numkey 1) - Move left and down currently selected doodads, units, cameras, or regions.
Nudge Selection Move Right + Up (Numkey 9) - Move right and up currently selected doodads, units, cameras, or regions.
Nudge Selection Move Right + Down (Numkey 3) - Move right and down currently selected doodads, units, cameras, or regions.
Nudge Selection Rotate Left (/) - Rotate left currently selected doodads, units, or cameras.
Nudge Selection Rotate Right (*) - Rotate right currently selected doodads, units, or cameras.
Nudge Selection Scale Up (+) - Scale up currently selected doodads.
Nudge Selection Scale Down (-) - Scale down currently selected doodads.
Nudge Selection Scale Up XY (Home) - Scale up currently selected doodads on the XY axis only.
Nudge Selection Scale Down XY (End) - Scale down currently selected doodads on the XY axis only.
Nudge Selection Scale Up Z (PgUp) - Scale up currently selected doodads on the Z axis only.
Nudge Selection Scale Down Z (PgDown) - Scale down currently selected doodads on the Z axis only. View Selection in Object Manager (F1) - View currently selected units, doodads, regions or cameras in the Object Manager.
View Selection in Object Editor (Ctrl + F1) - View currently selected units or doodads in the Object Manager.
View Selection in Tool Palette (Ctrl+P) - View currently selected units or doodads in the Tool Palette.
Edit Properties (Enter) - Edit the properties of the currently selected doodads, units, cameras, or regions.
Move Up in List (Ctrl + PgUp) - Move currently selected region or camera up in the Tool Palette list.
Move Down in List (Ctrl + PgDown) - Move currently selected region or camera down in the Tool Palette list.
Select Next in List (Ctrl + Tab) - Move currently selected region or camera up in the Tool Palette list.
Select Previous in List (Ctrl + Shift + Tab) - Move currently selected region or camera up in the Tool Palette list.
Mirror Selection Vertically - Flip selected terrain vertically.
Mirror Selection Horizontally - Flip selected terrain horizontally. Rotate Selection 180- Rotate selected terrain 180 degrees.
Rotate Selection 90 CW - Rotate selected terrain 90 degrees clockwise. Selection must be a square.
Rotate Selection 90 CCW - Rotate selected terrain 90 degrees counter clockwise. Selection must be a square.
[View]
This menu allows you to show e.g. only the units at the map or only doodads.
At the bottom there is three important shortcuts (hotkeys):
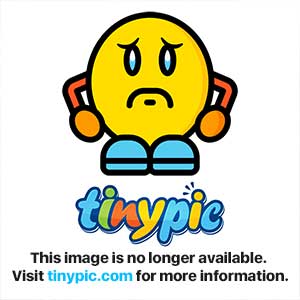
Short:
Undo (Ctrl + Z) - Undo the last action done.
Redo (Ctrl + Y) - Redo the last action undone.
Cut (Ctrl + X) - Remove and copy the currently selected doodads, units, cameras, or regions.
Copy (Ctrl + C) - Copy the currently selected doodads, units, cameras, regions, or terrain.
Paste (Ctrl + V) - Paste the last doodads, units, cameras, regions, or terrain that you copied or cut.
Mirror Paste Vertically (Ctrl + numpad +) - Flip terrain, doodads, units, cameras, or regions being pasted vertically.
Mirror Paste Horizontally (Ctrl + numpad -) - Flip terrain, doodads, units, cameras, or regions being pasted horizontally.
Rotate Paste 90 CW (Ctrl + numpad *) - Rotate terrain, doodads, units, cameras, or regions being pasted 90 degrees clockwise.
Rotate Paste 90 CCW (Ctrl + numpad /) - Rotate terrain, doodads, units, cameras, or regions being pasted 90 degrees counter clockwise.
Clear (Delete) - Delete the currently selected doodads, units, cameras, or regions.
Select All (Ctrl + A) - Select all the doodads, units, cameras, regions, or terrain on the map.
Nudge Selection Move Left (Numkey 4) - Move left currently selected doodads, units, cameras, or regions.
Nudge Selection Move Right (Numkey 6) - Move right currently selected doodads, units, cameras, or regions.
Nudge Selection Move Up (Numkey 8) - Move up currently selected doodads, units, cameras, or regions.
Nudge Selection Move Down (Numkey 2) - Move down currently selected doodads, units, cameras, or regions.
Nudge Selection Move Left + Up (Numkey 7) - Move left and up currently selected doodads, units, cameras, or regions.
Nudge Selection Move Left + Down (Numkey 1) - Move left and down currently selected doodads, units, cameras, or regions.
Nudge Selection Move Right + Up (Numkey 9) - Move right and up currently selected doodads, units, cameras, or regions.
Nudge Selection Move Right + Down (Numkey 3) - Move right and down currently selected doodads, units, cameras, or regions.
Nudge Selection Rotate Left (/) - Rotate left currently selected doodads, units, or cameras.
Nudge Selection Rotate Right (*) - Rotate right currently selected doodads, units, or cameras.
Nudge Selection Scale Up (+) - Scale up currently selected doodads.
Nudge Selection Scale Down (-) - Scale down currently selected doodads.
Nudge Selection Scale Up XY (Home) - Scale up currently selected doodads on the XY axis only.
Nudge Selection Scale Down XY (End) - Scale down currently selected doodads on the XY axis only.
Nudge Selection Scale Up Z (PgUp) - Scale up currently selected doodads on the Z axis only.
Nudge Selection Scale Down Z (PgDown) - Scale down currently selected doodads on the Z axis only. View Selection in Object Manager (F1) - View currently selected units, doodads, regions or cameras in the Object Manager.
View Selection in Object Editor (Ctrl + F1) - View currently selected units or doodads in the Object Manager.
View Selection in Tool Palette (Ctrl+P) - View currently selected units or doodads in the Tool Palette.
Edit Properties (Enter) - Edit the properties of the currently selected doodads, units, cameras, or regions.
Move Up in List (Ctrl + PgUp) - Move currently selected region or camera up in the Tool Palette list.
Move Down in List (Ctrl + PgDown) - Move currently selected region or camera down in the Tool Palette list.
Select Next in List (Ctrl + Tab) - Move currently selected region or camera up in the Tool Palette list.
Select Previous in List (Ctrl + Shift + Tab) - Move currently selected region or camera up in the Tool Palette list.
Mirror Selection Vertically - Flip selected terrain vertically.
Mirror Selection Horizontally - Flip selected terrain horizontally. Rotate Selection 180- Rotate selected terrain 180 degrees.
Rotate Selection 90 CW - Rotate selected terrain 90 degrees clockwise. Selection must be a square.
Rotate Selection 90 CCW - Rotate selected terrain 90 degrees counter clockwise. Selection must be a square.
[View]
This menu allows you to show e.g. only the units at the map or only doodads.
At the bottom there is three important shortcuts (hotkeys):
- Game view settings - Will show any effect that has been sat to the game. E.g. fog, light, weather etc..
- Game camera - The game camera function will set your current view in the World Editor to the game camera veiw.
- Letterbox mode - Letterbox mode is used in cinematics, and if you do not know what that is yet, forget that hotkey for now.
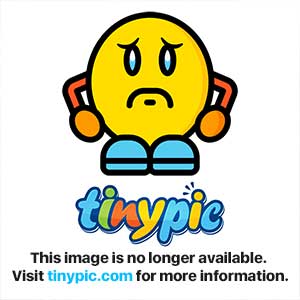
Short:
Terrain (Ctrl + T) - Display terrain in one of three possible ways: textured, wireframe, or hidden. The wireframe option will show vertex heights, but no textures. Hidden will completely black out the terrain in the editor.
Doodads (Ctrl + D) - Toggle the display of doodads.
Units (Ctrl + U) - Toggle the display of units.
Unit Info Display (I) - Enabling this option causes certain units to be portrayed differently on the map. A unit whose target acquisition range is set to camp rather than normal will now appear dark blue in the editor. If a unit has been set to drop an item when it dies, a white circle will now appear around that unit in the editor.
Water (W) - Toggle the display of water.
Blight (H) - Toggle the display of blight.
Shadows (S) - Toggle the display of shadows.
Lighting (L) - Toggle the light cast on the world.
Weather (E) - Toggle the display of weather.
Sky (K) - Toggle the display of the sky backdrop.
Grid (G) - Toggle between four different sized terrain grids. The first option is to show no grid in the editor; this is the default setting. The second option displays 512x512 unit squares; the third option, 128x128; and the fourth option, 32x32.
Camera Bounds (B) - Toggle display of the camera boundary lines on the map. The camera bounds represent the center point of a camera moved to the extremes of the map.
Pathing - Ground (P) - Toggle the pathing map overlay on or off. A white overlay indicates unpathable, unflyable, and unbuildable terrain. A pink overlay shows unpathable and unbuildable terrain. A blue overlay indicates unbuildable terrain.
Pathing - Naval (N) - Toggle the naval pathing map overlay on or off. A red overlay indicates terrain that is unpathable to naval units.
Regions (Ctrl + R) - Toggle the display of regions. Regions are automatically displayed when the regions layer is selected.
Camera Objects (Ctrl + M) - Toggle the display of camera objects from the Camera Palette on or off. Camera objects are automatically displayed when the camera layer is selected.
Lock to Game Camera (C) - Pan the editor camera to match the in-game settings, and lock the editor camera in that position.
Letterbox Mode (X) - Enable this option to change the map view to the same aspect ratio of the game without the UI pane. The main purpose of letterbox mode is to allow mapmakers to see precisely what will be viewable in the game.
Snap to Game Camera (Ctrl + Shift + C) - Change the camera settings to match the in-game settings, but do not lock them. Note that clicking the middle mouse button also performs this action.
[Layer]
The layer menu is quite simple: you switch between the different tool-palettes here.
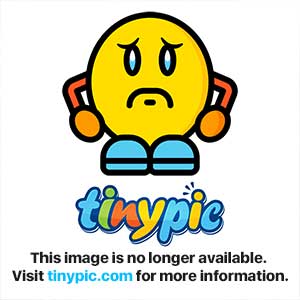
Short:
Terrain (T) - Change an open palette to the Terrain Palette. This option allows you to modify terrain.
Doodads (D) - Change an open palette to the Doodad Palette. This option allows you to modify doodads.
Units (U) - Change an open palette to the Unit Palette. This option allows you to modify units.
Regions (R) - Change an open palette to the Region Palette. This option allows you to modify regions.
Cameras (M) - Change an open palette to the Camera Palette. This option allows you modify cameras.
[Scenario]
The most important menu in my opinion. We will have a look at most of the sub-menus inside.
I think the dirst one, 'Description', has pretty clear fields. Add some basic information about your map, suggsested players and the author's name.
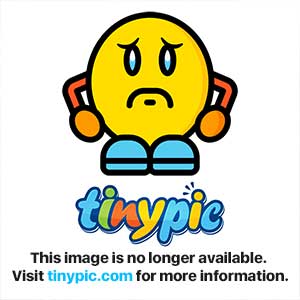
'Options' has alot of cool functions. E.g. the fog, you can change the color of the fog, from how far from the camera it should start and end and what kind. You can also use global weather, rain/rains of sun/wind/snow etc.., custom or allready sounds sets with natural background sounds, such as birds or a river., and light.
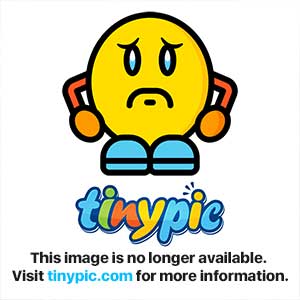
'Size and Camera Bounds'. While the box called 'modify camera bounds' is checked you change the blue square's width and highth, if you also check the box called 'modify map bounds' you change the blue square and the size of them map. The blue square's lines block where the player can pan the camera. Bigger square more of the map can be seen.
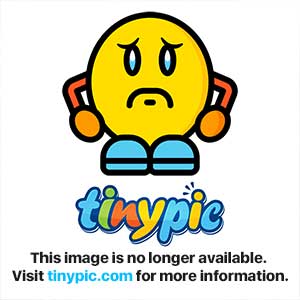
You can import or change the loading screen of the game here and options related to it.
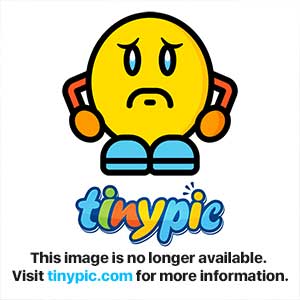
Not much to care about actually. You can switch to the sky you will like and the time of day.
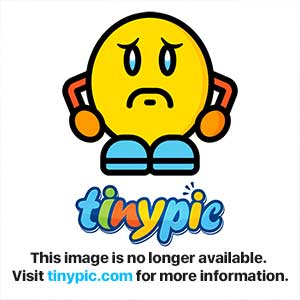
Short:
Map Description - Modify the map's name, description, suggested number of players, and author as well as a listing of the expansion features used.
Map Options - Modify the maps environmental settings and toggle use of item classification.
Map Size and Camera Bounds - Modify the map size and camera bounds.
Loading Screen - Modify the current map's loading screen.
Player Properties - Set player names, races, and controllers. You may also decide here whether players have fixed start locations.
Ally Priorities Properties - Modify starting location priorities.
Force Properties - Set the starting player forces.
Techtree Properties - Set what units can be created for each player.
Ability Properties - Set what abilities can be researched, as well as what abilities are already researched, for each player.
Upgrade Properties - Set what upgrades can be researched, as well as what upgrades are already researched, for each player.
[Tools]
For those who want to go the hard way changing brush size and shape. At the bottom you can see a check box called 'randomly rotate doodads'. Keep it checked, since it is quite useful.
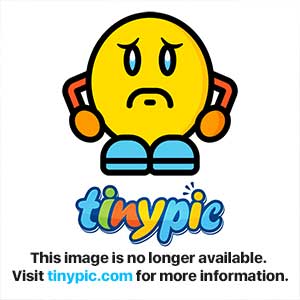
Short:
Selection Brush (Space) - Allow selection of objects depending on what the current layer is.
Brush Size - Change the current brush size. This option only applies to the doodads and terrain layers.
Brush Shape - Change the brush shape from circle to square. This option only applies to the doodads and terrain layers.
Randomly Rotate Doodads - Toggle random rotation of doodads.
Randomly Scale Doodads - Toggle random scaling of doodads. There are four settings for this random scaling: symmetric, asymmetric, asymmetric Z-axis only, and asymmetric XY-axis only.
[Advanced]
The 'advanced' menu comes after 'scenario' if we count importantnes (In my opinion). You can modify the tileset, by changing or customize it. The function 'adjust cliff levels', will open a window where you increase or decrease the highth of the whole terrain.
You see that little one called 'replace tile'. Ooh it is so useful. Lets say you have create a huge map, then you find out "Aah, damn that dirt looks ugly". So you want to replace it with grass, "That will take time" you say. No it will not! Use the 'Replace tile' tool! Choose what tile you wish to replace with another tile and *Ta Daa!*. The World Editor replaces all the dirt with grass!
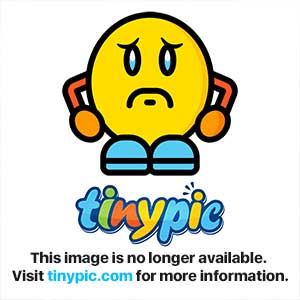
Short:
Modify Tileset - Allows you to switch tilesets or modify the current tileset.
Random Groups - Allows you to set up random groups of creep that will spawn in chosen locations.
Item Tables - Manages all the item drops for the current map.
Gameplay Constants - Allows you to modify of gameplay constants.
Game Interface - Allows you to modify of the game interface.
Reset Height Field - Resets the terrain to its default height, if you don't check the Random box. If you do check the box, then this resets the terrain to its default height plus or minus some slight height variations.
Adjust Cliff Levels - Increases or Decreases the height of all terrain and objects by a selected amount.
Replace Tile - Allows you to replace all placed tiles of one type with another.
Replace Cliff Type - Allows you to replace placed cliff types with another.
Replace Doodads - Allows you to replace doodads of one type with another. This can be done to all doodads, or only selected doodads.
View Entire Map - Sets the camera so that all of the map can be viewed at once.
Reset Texture Variations - Redraws all ground textures with the default distribution of randomly chosen texture variations.
Enforce Water Height Limits - Enforces normal rules of water height. If this is unchecked, you can create strange effects with levitating water; however, you might also end up with some nasty graphical glitches. Use this option with caution.
Enforce Camera Bounds - Enforces the camera bounds which are the blue lines just inside of the map border. If this is unchecked, camera objects can be moved beyond the camera bounds.
[Module]
As the 'Layer' menu the 'Module' is quite simple to use. You can change between all the editors there. Learn the hotkeys, to save time!
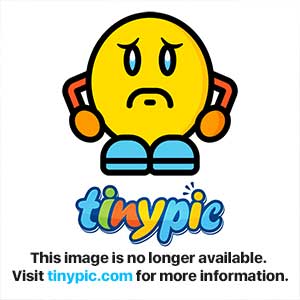
Short:
Terrain Editor (F3) - Change the focus to the Terrain Editor.
Trigger Editor (F4) - Change the focus to the Trigger Editor.
Sound Editor (F6) - Change the focus to the Sound Editor.
Object Editor (F7) - Change the focus to the Object Editor.
Campaign Editor (F5) - Change the focus to the Campaign Editor.
AI Editor (F8) - Change the focus to the AI Editor.
Object Manager (F8) - Manages and cross-references all doodads, units, items, regions, and triggers currently in your map.
Import Manager (F8) - Manages imported files.
[Window]
Here we have a little devil... Quick uncheck the box called 'Brush List'! *Huh..*, There you probably removed the most lag causing function in the World Editor! Just keep it off, it is not useful and cause huge amount of lag each time you e.g. want to change the name of a unit.
From the 'Window' menu you can also access any map you have opened in the world editor since you started it. Look at mine, "Untiteled 1", "Untiteled 2" and "Untiteled 3".
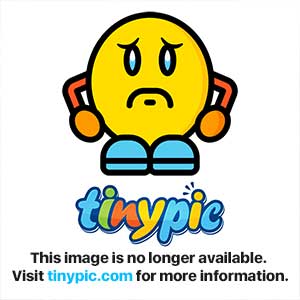
Short:
New Palette - Open up a new palette window.
Show Palettes (A) - Toggle whether or not you can see all the currently open palettes.
Toolbar - Toggle display of the toolbar.
Minimap - Toggle display of the minimap.
Previewer - Toggle display of the minimap.
Brush List - Toggle display of the Brush List.
(Map List) - Switch between currently open maps.
[Help]
Nothing we are interrested in now.
Short:
Warcraft III World Editor Help - Display help about the World Editor.
License Agreement - Display the End User License Agreement.
About Warcraft III World Editor - Display version number and copyright information.
Part 2 - Creating Terrain
Basics
Okey, so you have got this far .
.
Here I will show you how the different tools from the 'Terrain Palette'.
So lets start. They are ugly, they are weird, it is the blizzard cliffs!
There is alot of reasons not using blizzard cliffs. Here are some:
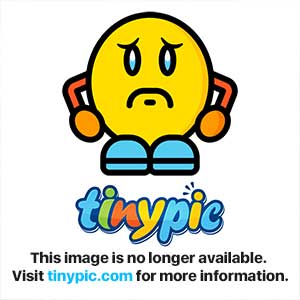
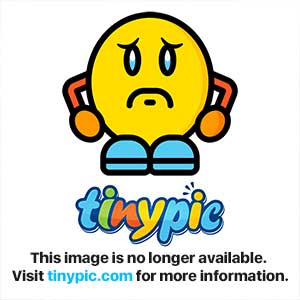
Okey, so you have got this far
Here I will show you how the different tools from the 'Terrain Palette'.
So lets start. They are ugly, they are weird, it is the blizzard cliffs!
There is alot of reasons not using blizzard cliffs. Here are some:
- It is pain in ass creating good looking mountains/hills with them.
- They are.. ugly.. looks weird whereevery you may place them...
- You can not, easy, change their color, as you can by using raise tool + different tiles.
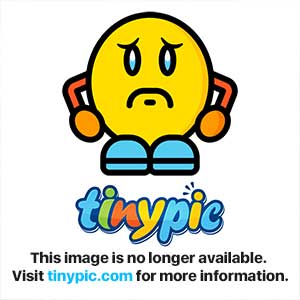
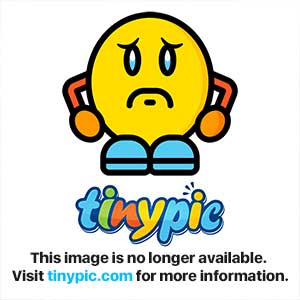
But since I am going to write a complete terrain tutorial I guess I will have to include blizz's. So here goes:
[The Tool Palette]
Here we have the tool palette (remember?) so lets check out its different tools:
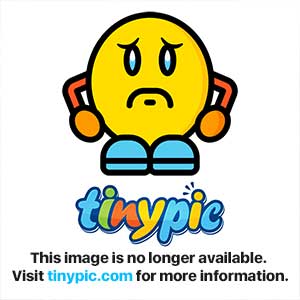
Hmm.. Those blizzard cliffs looks weird do not they. The raise and lower tool from set 2 looks better right? Yepp.
[Mountains, Rivers & Hills]
Now that you know how the diffrent tools look like, we can start using them. First we create a river. What tool will you choose? "The lowel tool from set 2! since the blizzard cliffs are ugly!", "NO!" I will say then.
Before we can use the lower tool from set 2 we need some water. Click the Deep water tool
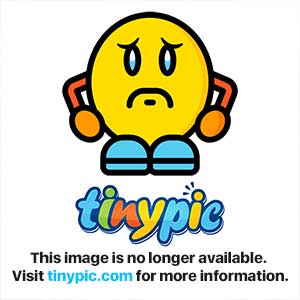 and draw a huge square. Then you click at the drop-down-menu 'Advanced' and uncheck the field called 'Enforce Water Height Limits. Now use the Raise 2x tool
and draw a huge square. Then you click at the drop-down-menu 'Advanced' and uncheck the field called 'Enforce Water Height Limits. Now use the Raise 2x tool
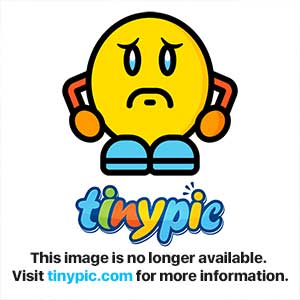 and remove the whole river by raising the terrain.[Tips! - Use another tile than the one you have create you river at to remember where the river was before you raise the terrain!]
and remove the whole river by raising the terrain.[Tips! - Use another tile than the one you have create you river at to remember where the river was before you raise the terrain!]
Now you should be back to very you started visualy. Next choose the lower tool from set 2
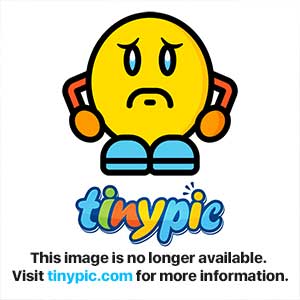 . Then draw a nice shaped river where the river you just covered was. Now it should looks something like this:
. Then draw a nice shaped river where the river you just covered was. Now it should looks something like this:
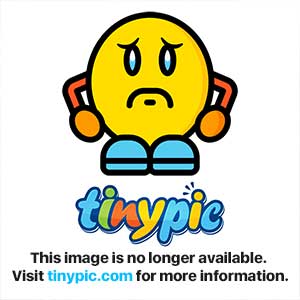
Looks ok, but wait... What are those arrows there for? You see the bad looking shapes they are pointing at? We have to remove them, which is a job for mister 'Smooth'.
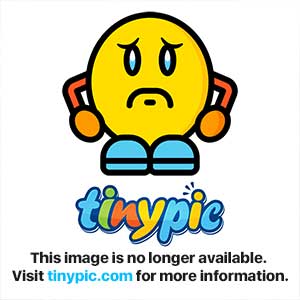 Pick the tool and use fast clicks with a small brush size at the bad looking areas until you have a smoother river.
Pick the tool and use fast clicks with a small brush size at the bad looking areas until you have a smoother river.
[To not confuse you, I will tell you that we now change the tileset from Lordaeon Summer, which is pure ugly, to Barrens. (Advanced>Modify Tileset. dropdownmenu and 'Barrens')]
Next we shall create some hills. Pick the raise tool from set 2
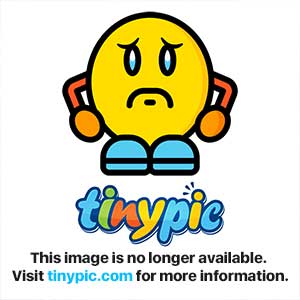 . Raise the terrain and make some fine hills with Smooth tool
. Raise the terrain and make some fine hills with Smooth tool
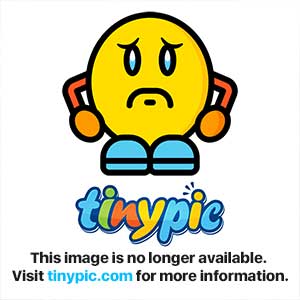 to help. When you are done, pick the tile called 'Dirt'. Before we go any future make sure the only tile at the map is 'Dessert'. [Tips! - You can go to Advanced>Replace Tile to make the job easier if you e.g. only have 'Dirt' in your map.]
to help. When you are done, pick the tile called 'Dirt'. Before we go any future make sure the only tile at the map is 'Dessert'. [Tips! - You can go to Advanced>Replace Tile to make the job easier if you e.g. only have 'Dirt' in your map.]
When we have create the hills, and eventally used the 'Smooth tool', we need to give it a natural look. Use the 'Dirt' tile we picked and cover the hills. [Tips! - Using a big bursh makes the job easier and faster, while using a small one you get it better.]
When you are finished choose the 'Grassy Dirt' tile and the small brush tool. Then you fill the outer lines of the hills a little. Not too much.
Work In Progress:

Take a new tile called 'Grass' and add it a few places until you got something like this:
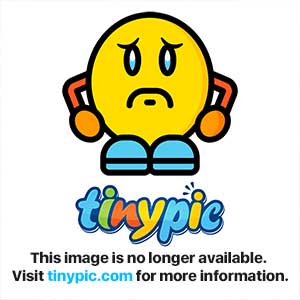
Now it is time for doodads. Open the 'Doodad Palette', shortcut [D]. In the two diffrent drop-down-menus choose 'Barrens' and 'Trees/Destructibles'. From the second menu pick 'Barrens Canopy Tree' and place it some random spots at the 'Grass' tile. Then choose the doodad under it in the list called 'Barrens Canopy Tree (Dead)'. [Tips! - While placing doodads you often want to rotate them. To make this easier press the 'Spacebar' at your keyboard to quickly switch from doodad placing to the selection tool. When you are done, push space again to return to placing.]
Place the second doodad at some random spots aswell.
Work In Progress:
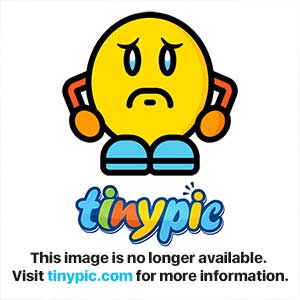
Click the second drop-down-menu again and this time choose 'Environment'. Here he have alot of candy, as I usually call it . [Tips! - Allways start with big doodads, such and trees and big rocks, then you fill the empty places with good looking scrubs, flowers, bushes, etc..]
. [Tips! - Allways start with big doodads, such and trees and big rocks, then you fill the empty places with good looking scrubs, flowers, bushes, etc..]
From the candy-bag we pick 'Geyser', 'Rocks' and 'Cactus'. Then we place them at the 'Dirt' and 'Dessert' tiles. When you are done it should look like this:
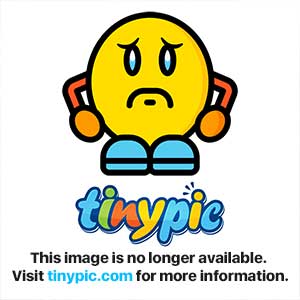
Now we have a ok piece of terrain. To add some more tasty and colorful doodads pick it from the list in 'Environment' and... Wait a second... Try find a doodad called 'Scrub' in that list. You can not huh? Lets add it to it then!
Press [F6], to open the 'Object Editor'. Once there find the section at the top called 'Doodads' marked with a little tower. Scroll down until you find the folder called 'Environment'. When you are there you can eigther look for the doodad called 'Scrub' or search for it.
[The Tool Palette]
Here we have the tool palette (remember?) so lets check out its different tools:
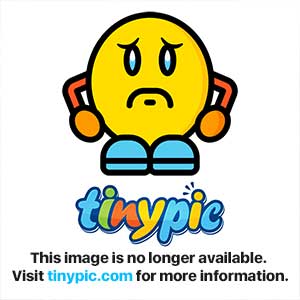
Hmm.. Those blizzard cliffs looks weird do not they. The raise and lower tool from set 2 looks better right? Yepp.
[Mountains, Rivers & Hills]
Now that you know how the diffrent tools look like, we can start using them. First we create a river. What tool will you choose? "The lowel tool from set 2! since the blizzard cliffs are ugly!", "NO!" I will say then.
Before we can use the lower tool from set 2 we need some water. Click the Deep water tool
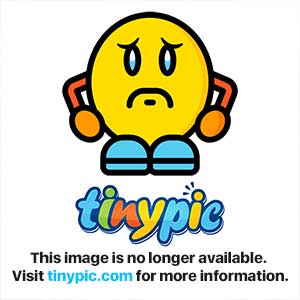
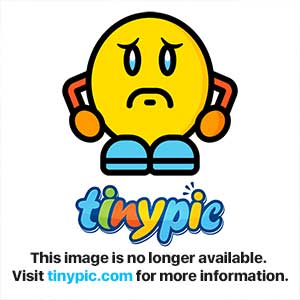
Now you should be back to very you started visualy. Next choose the lower tool from set 2
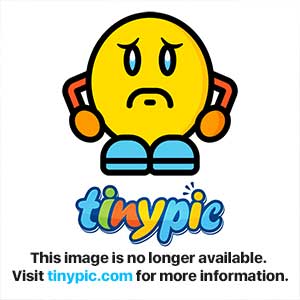
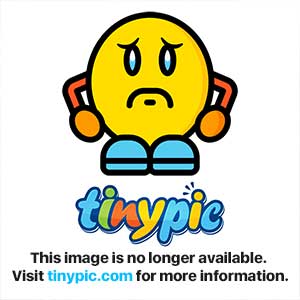
Looks ok, but wait... What are those arrows there for? You see the bad looking shapes they are pointing at? We have to remove them, which is a job for mister 'Smooth'.
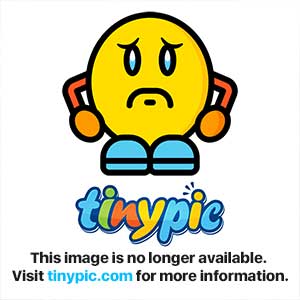
[To not confuse you, I will tell you that we now change the tileset from Lordaeon Summer, which is pure ugly, to Barrens. (Advanced>Modify Tileset. dropdownmenu and 'Barrens')]
Next we shall create some hills. Pick the raise tool from set 2
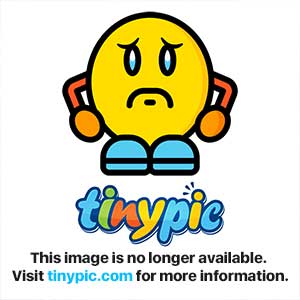
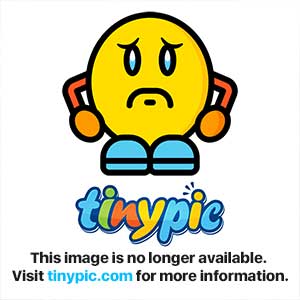
When we have create the hills, and eventally used the 'Smooth tool', we need to give it a natural look. Use the 'Dirt' tile we picked and cover the hills. [Tips! - Using a big bursh makes the job easier and faster, while using a small one you get it better.]
When you are finished choose the 'Grassy Dirt' tile and the small brush tool. Then you fill the outer lines of the hills a little. Not too much.
Work In Progress:

Take a new tile called 'Grass' and add it a few places until you got something like this:
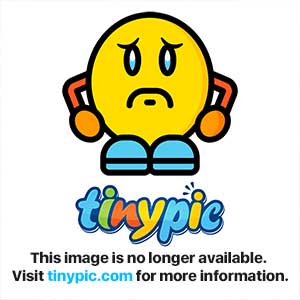
Now it is time for doodads. Open the 'Doodad Palette', shortcut [D]. In the two diffrent drop-down-menus choose 'Barrens' and 'Trees/Destructibles'. From the second menu pick 'Barrens Canopy Tree' and place it some random spots at the 'Grass' tile. Then choose the doodad under it in the list called 'Barrens Canopy Tree (Dead)'. [Tips! - While placing doodads you often want to rotate them. To make this easier press the 'Spacebar' at your keyboard to quickly switch from doodad placing to the selection tool. When you are done, push space again to return to placing.]
Place the second doodad at some random spots aswell.
Work In Progress:
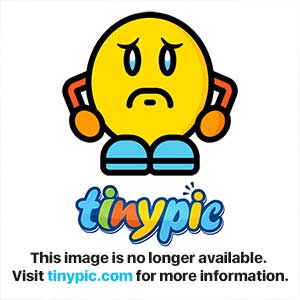
Click the second drop-down-menu again and this time choose 'Environment'. Here he have alot of candy, as I usually call it
From the candy-bag we pick 'Geyser', 'Rocks' and 'Cactus'. Then we place them at the 'Dirt' and 'Dessert' tiles. When you are done it should look like this:
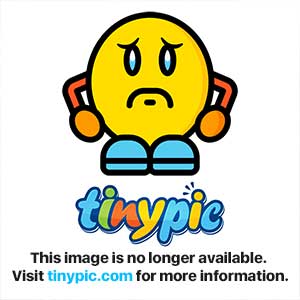
Now we have a ok piece of terrain. To add some more tasty and colorful doodads pick it from the list in 'Environment' and... Wait a second... Try find a doodad called 'Scrub' in that list. You can not huh? Lets add it to it then!
Press [F6], to open the 'Object Editor'. Once there find the section at the top called 'Doodads' marked with a little tower. Scroll down until you find the folder called 'Environment'. When you are there you can eigther look for the doodad called 'Scrub' or search for it.
Since you sometime later will need to know how to search, we take a little practice now.
Those of you how have used the search function in other programs, such as Internet Explorer, Firefox, Microsoft Word, Notepad or what the heck it must be, might guess what hot the search function is binded to?
'Ctrl + F', Correct! Press the 'Ctrl' button and 'F'. Type in the popup window 'Scrub'.
'Ctrl + F', Correct! Press the 'Ctrl' button and 'F'. Type in the popup window 'Scrub'.
Once you have found it click it and find the path called 'Editor - Tilesets'. Double click. Here you can decide what tilesets the chosen doodad should be shown in. Check the box called 'Barrens'.
Now the 'Scrub' doodad will show up in the list.
Since we are in the editor we can create a quick custom doodad.
Click 'File'>'New Custom Doodad' or Ctrl+Shift+N [Tips! - If you know what doodad you are going to base your custom doodad off, you can press Ctrl + C while you have it selected, then press Ctrl + V.]. Then you get a new popup window. Name it 'Vines' and pick the 'Scrub' doodad. If you can not find 'Scrub', pick 'Ashenvale' in the first and 'Environment' in the second drop-down-menu.
Once you have it created, double click the path called 'Art - Model File'. Either you copy paste this path in the field called 'Custom', 'Doodads\Ruins\Plants\VinyPlant\VinyPlant0.mdl', or you choose 'Preset>Doodads>Viny Plant <Variation 1>'.
Also remember to add 'Barrens' to the 'Editor - Tilesets' path.
When you are done, place 'Scrub'- and 'Vines'-doodads around rocks, trees and cactuses in your piece of terrain. Try add some other doodads aswell.
Play around!
Work In Progress:
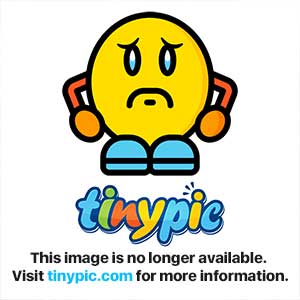
The terrain has started to take form! Make more custom doodads and use ability models (Preset>Abilitys). Here are my new screenshot. I do not tell you what to do know, so you can experiment your self:
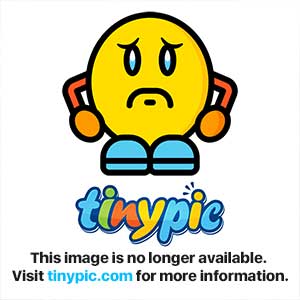
Next we will add some fog. Click at 'Scenario' and >'Map Options'. Check the box called 'Use terrain fog' and set the black square, which is the color to yellow. Start - should be 1000, and End - 5500.
Press og and then the 'V' on your keyboard... and wow we have some awesome terrain! Congratulations!
Final Product:
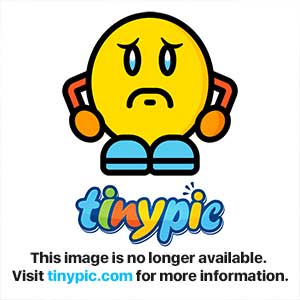
[Tips and Tricks]
Now that you have the basics I can teach you a few eye candy tricks and tips:
Now the 'Scrub' doodad will show up in the list.
Since we are in the editor we can create a quick custom doodad.
Click 'File'>'New Custom Doodad' or Ctrl+Shift+N [Tips! - If you know what doodad you are going to base your custom doodad off, you can press Ctrl + C while you have it selected, then press Ctrl + V.]. Then you get a new popup window. Name it 'Vines' and pick the 'Scrub' doodad. If you can not find 'Scrub', pick 'Ashenvale' in the first and 'Environment' in the second drop-down-menu.
Once you have it created, double click the path called 'Art - Model File'. Either you copy paste this path in the field called 'Custom', 'Doodads\Ruins\Plants\VinyPlant\VinyPlant0.mdl', or you choose 'Preset>Doodads>Viny Plant <Variation 1>'.
Also remember to add 'Barrens' to the 'Editor - Tilesets' path.
When you are done, place 'Scrub'- and 'Vines'-doodads around rocks, trees and cactuses in your piece of terrain. Try add some other doodads aswell.
Play around!
Work In Progress:
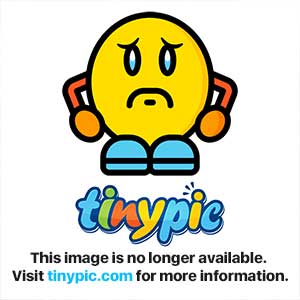
The terrain has started to take form! Make more custom doodads and use ability models (Preset>Abilitys). Here are my new screenshot. I do not tell you what to do know, so you can experiment your self:
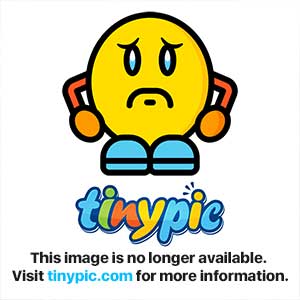
Next we will add some fog. Click at 'Scenario' and >'Map Options'. Check the box called 'Use terrain fog' and set the black square, which is the color to yellow. Start - should be 1000, and End - 5500.
Press og and then the 'V' on your keyboard... and wow we have some awesome terrain! Congratulations!
Final Product:
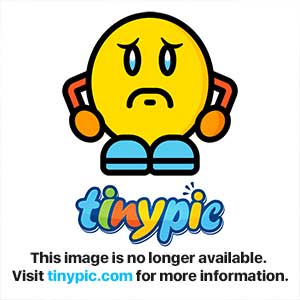
[Tips and Tricks]
Now that you have the basics I can teach you a few eye candy tricks and tips:
- Fog - To create fogs which adds a very nice effect to the terrain, click 'Scenario>Map Options'. Then you check the box called 'Use Terrain Fog'. Pick a color and the start and end distances from the current camera. Play around!
- While selecting a doodad,
- press Ctrl + PgUp\PgDn to move it up and down.
- press Ctrl and keep it pressed, then left click and keep it. Then move your mouse around and it will rotate.
Here we go some useful information: (By 2-P)
Art - Animate In Fog: If set to true, the doodads will play their animation (of course only if they have one) even under the fog of war. Does it work? No. This works only for waterfalls.
Art - Default Scale: This allows you to change the size of the doodad, but since it's better to use the Maximum/Minimum Scales it can usually be ignored.
A little trick: The size changes don't affect certain effects that are attached to the doodads. This allows you to "extract" these effects when you set the Default Scale to a very low value (e.g. 0.01). This doesn't work for most of the models, since they don't have such effects.
Art - Fixed Rotation: Indicate what rotation the doodad will have when you place it. The doodad is freely rotatable when the value is set to -1.00.
Art - Floats: Determines if the doodad goes under water or stays above when you place it on water.
Art - Max Roll Angle and Maximum Pitch Angle: These two properties can be very helpful when used right. They allow you to tilt the doodads along the X and Y axis of the terrain. In other words: you can rotate your doodad in 3 dimensions.
The values work in radians, so if you want to give the doodad a half rotation (180 degrees), you have to set one of the values to -3.14. -1.57 (-3.14/2) would be a 90 degrees rotation, -6.28 (-3.14*2) a full rotation and so on.
Yes, the values have to be negative. (To insert negative values you have to allow negative values under File>Preferences and you need to press shift while double-clicking on the value.
Side note: Positive values will allow the doodads to tile along the axis, depending on the terrain shape they're standing on. Giving them +1.00 will have no effect as long as they stand on flat terrain.
Art - Tinting Color: Should be self explanatory. A simple, yet very effective option. The brighter a model is, the more it can be modified.
Editor - Maximum/Minimum Scale: Simple but very important. Many things in Warcraft have unrealistic scales (Small houses and trees) so they fit better into the strategy (melee) part. Try to make realistic sizes in your custom map!
Pathing - Pathing Texture: Determines how many space the doodad eats. It's useful to turn it off for smaller doodads like viny plants or small rocks or when you want to stack doodads.
And that is all I got for you! so far...
-iPeez
Thanks to 2-P for he wounderful description at the end here!
Art - Animate In Fog: If set to true, the doodads will play their animation (of course only if they have one) even under the fog of war. Does it work? No. This works only for waterfalls.
Art - Default Scale: This allows you to change the size of the doodad, but since it's better to use the Maximum/Minimum Scales it can usually be ignored.
A little trick: The size changes don't affect certain effects that are attached to the doodads. This allows you to "extract" these effects when you set the Default Scale to a very low value (e.g. 0.01). This doesn't work for most of the models, since they don't have such effects.
Art - Fixed Rotation: Indicate what rotation the doodad will have when you place it. The doodad is freely rotatable when the value is set to -1.00.
Art - Floats: Determines if the doodad goes under water or stays above when you place it on water.
Art - Max Roll Angle and Maximum Pitch Angle: These two properties can be very helpful when used right. They allow you to tilt the doodads along the X and Y axis of the terrain. In other words: you can rotate your doodad in 3 dimensions.
The values work in radians, so if you want to give the doodad a half rotation (180 degrees), you have to set one of the values to -3.14. -1.57 (-3.14/2) would be a 90 degrees rotation, -6.28 (-3.14*2) a full rotation and so on.
Yes, the values have to be negative. (To insert negative values you have to allow negative values under File>Preferences and you need to press shift while double-clicking on the value.
Side note: Positive values will allow the doodads to tile along the axis, depending on the terrain shape they're standing on. Giving them +1.00 will have no effect as long as they stand on flat terrain.
Art - Tinting Color: Should be self explanatory. A simple, yet very effective option. The brighter a model is, the more it can be modified.
Editor - Maximum/Minimum Scale: Simple but very important. Many things in Warcraft have unrealistic scales (Small houses and trees) so they fit better into the strategy (melee) part. Try to make realistic sizes in your custom map!
Pathing - Pathing Texture: Determines how many space the doodad eats. It's useful to turn it off for smaller doodads like viny plants or small rocks or when you want to stack doodads.
And that is all I got for you! so far...
-iPeez
Thanks to 2-P for he wounderful description at the end here!
And Blizzard, for Warcraft III!
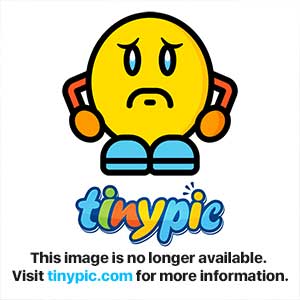
NOTE
To come:
- Creating constructions with doodads.
- Importing models.
- Big F.A.Q. (80 Q. - WIP)
- Ashenvale wood tutorial.
Last edited:







