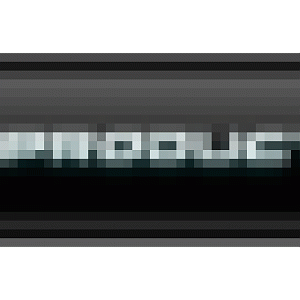- Joined
- Oct 30, 2008
- Messages
- 413
Creating a custom cursor
- Extracting the files.
- Changing the models path.
- Skinning the cursor.
- Importing it properly, changing the model file of the cursor.
- Testing.
Before we get started with any of this, i need you to have 5 things.
- WC3 Image Extractor
- http://www.hiveworkshop.com/forums/tools-560/war3-model-editor-62876/
- http://www.hiveworkshop.com/forums/tools-560/mdlx-converter-62991/
- http://www.hiveworkshop.com/forums/tools-560/blp-tga-converter-62972/
- Photoshop (Trial version found at: http://www.adobe.com/downloads/?PID=2294914) or something similar.
1. Extracting the files
- We open Warcraft 3 Image Extractor
ONLY EXPERIENCED USERS:
You can also jump over this step, and just extract it later in the process via War3 Model Editor)
Now, save it as a .tga file for later use. - We now need a model to extract(or, this is depending if you only want to replace the skin,
or want to use a custom mdx file too. Option number 2 is preferable, so thats what ill do.),
so we open War3 Model editor, and in there, choose Windows - MPQ Browser.
Now that we have our MPQ Browser, we then press File - War3.mpq.
You now have a Treeview infront of you, press UI - Cursor and then right click on HumanCursor.mdx and export it where ever you want to. - (
JUMP-OVER:
for those of you who jumped over the step with Warcraft 3 image extractor, you now also extract the file named Humancursor.blp)
2. Changing the models path
(Not nessesary, but im guessing you want you .blp file to be named something else than HumanCursor.blp?)
- Open Mdlx Converter and convert the HumanCursor.mdx to HumanCursor.mdl.
- Now, edit it with any other Text program(i prefer using WordPad) and find the line:
(heres where it is for those who cant find it):Code:Textures 2 { Bitmap { Image "HumanCursor.blp"and change it to
Code:// Converted Mon Jul 13 10:19:17 2009 // MdlxConv Version Mar 3 2007. Version { FormatVersion 800, } Model "HumanCursor" { BlendTime 150, MinimumExtent { -0.028030, -0.028166, -0.045400 }, MaximumExtent { 0.027501, 0.027105, 0.000000 }, } Sequences 14 { Anim "Target" { Interval { 0, 33 }, MinimumExtent { -0.013600, -0.013600, 0.000000 }, MaximumExtent { 0.013200, 0.013300, 0.000000 }, BoundsRadius 0.018986, } Anim "Normal" { Interval { 333, 533 }, MinimumExtent { -0.004000, -0.024100, 0.000000 }, MaximumExtent { 0.019700, 0.000000, 0.000000 }, BoundsRadius 0.016900, } Anim "Select" { Interval { 1000, 1500 }, MinimumExtent { -0.004000, -0.024100, 0.000000 }, MaximumExtent { 0.019700, 0.000000, 0.000000 }, BoundsRadius 0.016900, } Anim "TargetSelect" { Interval { 2600, 3133 }, MinimumExtent { -0.013600, -0.013600, 0.000000 }, MaximumExtent { 0.013200, 0.013300, 0.000000 }, BoundsRadius 0.018986, } Anim "InvalidTarget" { Interval { 3800, 3967 }, MinimumExtent { -0.013600, -0.013600, 0.000000 }, MaximumExtent { 0.013200, 0.013300, 0.000000 }, BoundsRadius 0.018986, } Anim "HoldItem" { Interval { 4233, 4400 }, MinimumExtent { -0.020000, -0.024900, -0.045400 }, MaximumExtent { 0.020400, 0.008000, 0.000000 }, BoundsRadius 0.034553, } Anim "Scroll Left" { Interval { 4500, 4700 }, MinimumExtent { -0.001998, -0.013600, 0.000000 }, MaximumExtent { 0.024802, 0.013300, 0.000000 }, BoundsRadius 0.018986, } Anim "Scroll Right" { Interval { 4833, 5033 }, MinimumExtent { -0.024825, -0.013508, 0.000000 }, MaximumExtent { 0.001975, 0.013392, 0.000000 }, BoundsRadius 0.018986, } Anim "Scroll Up" { Interval { 5167, 5367 }, MinimumExtent { -0.013372, -0.025030, 0.000000 }, MaximumExtent { 0.013528, 0.001770, 0.000000 }, BoundsRadius 0.018986, } Anim "Scroll Down" { Interval { 5500, 5700 }, MinimumExtent { -0.013281, -0.001944, 0.000000 }, MaximumExtent { 0.013619, 0.024856, 0.000000 }, BoundsRadius 0.018986, } Anim "Scroll Up Left" { Interval { 5767, 5967 }, MinimumExtent { -0.010470, -0.026762, 0.000000 }, MaximumExtent { 0.027501, 0.011209, 0.000000 }, BoundsRadius 0.018986, } Anim "Scroll Up Right" { Interval { 6100, 6300 }, MinimumExtent { -0.028030, -0.028166, 0.000000 }, MaximumExtent { 0.009941, 0.009806, 0.000000 }, BoundsRadius 0.018986, } Anim "Scroll Down Left" { Interval { 6433, 6633 }, MinimumExtent { -0.011621, -0.011653, 0.000000 }, MaximumExtent { 0.026350, 0.026318, 0.000000 }, BoundsRadius 0.018986, } Anim "Scroll Down Right" { Interval { 6767, 6967 }, MinimumExtent { -0.026751, -0.010867, 0.000000 }, MaximumExtent { 0.011220, 0.027105, 0.000000 }, BoundsRadius 0.018986, } } [B]Textures 2 { Bitmap { Image "HumanCursor.blp", }[/B] ...
Then, use the Mdlx converter again, and convert it to .mdxCode:Textures 2 { Bitmap { Image "Textures\[b][u](whatever you want)[/u][/b].blp"
3. Redoing the cursor skin
Now, we convert the HumanCursor.blp to HumanCursor.tga using the TGA<->BLP converter. Once you've done that, open the HumanCursor.tga in Photoshop. Now, you should have something looking like this: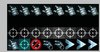
Next we do is to find our custom cursor. Ill pick this one:

I then place my cursor in photoshop, and cut away everything else around it so it now looks like this:

But! What about the other cursors already there? No problem. We just use the polygon lasso tool to wrap around them, and do a Fill - Color and then just pick the color behind them, and just do that with all the hands(cursors) you wanna get rid of.
Warning! DONT do it on the aimers and the larger arrows!(unless of cause this is your intention)
Then, put your custom cursor down at the place where the other cursors once were(You can also do this BEFORE the other step, to ensure maximum precision
Now, the hand should be replaced by the hand you choose
BUT!(You just thought we was finished with this point dident ya'?
 )
)We still need the transparency to fit to our cursor, else it will look something like this:

Now, to do that, you go into Channels. Here we have RGB, Red, Green, Blue and Alpha.
This time we'll only be doing alpha.
Now, you see those white spots? When you see the shape of them you almost instinctually knows what it is.
Correct! It's the transparency! Now, we need to get the shape of them, so we go into RGB and use the lasso tool to wrap around one of our cursors. Then, back to the alpha channel. Then we drag the selection over a white spot, so WHOLE the selection gets filled with white (If your selection is too big for that, just Copy/Paste until you have a large enough area of white to do the following), and then CTRL+C (Copy) the selected area and CTRL+V (Paste) somewhere random. Now, we overcolor ALL of the white CURSORS! Once again, DO NOT OVERCOLOR THE AIMERS/ARROWS, UNLESS THIS IS YOUR INTENTION! We should now have something like this
Do that with every one of the cursors, until you have something like this
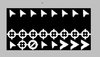
4. Importing it correct, changing the path of the <yourname>.blp
Now, you save the HumanCursor.tga to the same as you wrote in the .mdl file(See step 2). That would say, if you wrote
Code:
Textures 2 {
Bitmap {
Image "Textures\MyStupidExampleCursor.blp"Example:
Hey! Wait a second! How did it go from .tga to .blp suddenly? Simple! We used the TGA<->BLP converter(found at this site) to once again redo it to .blp
5. Testing
Just run the map and test it! Should look something like this:
Last edited by a moderator: