- Joined
- Sep 22, 2007
- Messages
- 2,772
This tutorial will teach you how to camouflage any unit using Microsoft Picture It! Photo Standard 9.
Pros and Cons I've experienced:
Pros
• It's easy
• Keeps the WarCrafty feeling
• It doesn't require much skill
Cons
• You often go over edges and paint normally black things
• It removes team colour
Tools Needed
• Microsoft Picture It! Photo Standard 9
• WarCraft 3 Viewer
Step One - Extracting & Preparing
We're going to be using a rifleman.
Firstly, open up WarCraft 3 Viewer, then in the Treeview, find Rifleman.blp under Units/Human/Rifleman, like this:
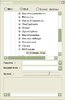
After you have him, go into Current File and press "Extract and Convert"
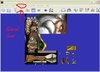 .
.
Then, save him in a folder where you can find him;

Then, open him up and go to Freehand Painting;
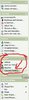
Go into Customize Paint Settings,
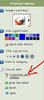 and then change the brush to this and the transparency to 75.
and then change the brush to this and the transparency to 75.
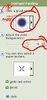
Then go back and change the brush size and colour to the following: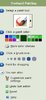
O.K., you're good to paint.
Step Two - Camouflaging
Start off painting in his face, I did a sort of pattern around his eye -

Then change colours, to Orange and then brown - the 2nd darkest.

Then, keep painting the face. It might be easier to use a smaller brush, but you should be fine. Remember not to paint IN the eye, just around it and the blanks.

I chose to paint the beard too, but this is optional.

After this, I did the naked arm and the cloak. For the arm, a way smaller brush is required. For the cloak, and this is why these two, be careful not go over the edge, as I did a bit. The gold on the bottom is optional to be camouflaged - I made it black.

After this, proceed onto the rest of the body and the top right corner - I think it's his hood. Here's what I came up with, using random patterns and at times changing the size of the brush. I never changed the colours or transparency though.

I camouflaged the rifle - just to camouflage him completely, which is usually unnecessary, but in this I want to. Simply change to a medium-small brush, start off with green and finish with brown.

You're done with painting!
Step Three - Converting & Viewing
After saving your project, open up WarCraft 3 Viewer again. Go to Convert, and press BMP, TGA, JPG -> BLP.
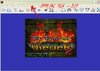 If any messages pop up, simply press OK. Remember to save him somewhere findable.
If any messages pop up, simply press OK. Remember to save him somewhere findable.
Then, open up your WE, make a new map, import the BLP file, rename it to Units\Human\Rifleman\Rifleman.blp and save and reopen the map. This is what I got:

I hope this tutorial helped you.
~Belgarath.
Pros and Cons I've experienced:
Pros
• It's easy
• Keeps the WarCrafty feeling
• It doesn't require much skill
Cons
• You often go over edges and paint normally black things
• It removes team colour
Tools Needed
• Microsoft Picture It! Photo Standard 9
• WarCraft 3 Viewer
Step One - Extracting & Preparing
We're going to be using a rifleman.
Firstly, open up WarCraft 3 Viewer, then in the Treeview, find Rifleman.blp under Units/Human/Rifleman, like this:
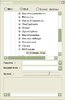
After you have him, go into Current File and press "Extract and Convert"
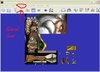 .
.Then, save him in a folder where you can find him;

Then, open him up and go to Freehand Painting;
Go into Customize Paint Settings,
Then go back and change the brush size and colour to the following:
O.K., you're good to paint.
Step Two - Camouflaging
Start off painting in his face, I did a sort of pattern around his eye -

Then change colours, to Orange and then brown - the 2nd darkest.
Then, keep painting the face. It might be easier to use a smaller brush, but you should be fine. Remember not to paint IN the eye, just around it and the blanks.

I chose to paint the beard too, but this is optional.

After this, I did the naked arm and the cloak. For the arm, a way smaller brush is required. For the cloak, and this is why these two, be careful not go over the edge, as I did a bit. The gold on the bottom is optional to be camouflaged - I made it black.

After this, proceed onto the rest of the body and the top right corner - I think it's his hood. Here's what I came up with, using random patterns and at times changing the size of the brush. I never changed the colours or transparency though.

I camouflaged the rifle - just to camouflage him completely, which is usually unnecessary, but in this I want to. Simply change to a medium-small brush, start off with green and finish with brown.

You're done with painting!
Step Three - Converting & Viewing
After saving your project, open up WarCraft 3 Viewer again. Go to Convert, and press BMP, TGA, JPG -> BLP.
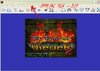 If any messages pop up, simply press OK. Remember to save him somewhere findable.
If any messages pop up, simply press OK. Remember to save him somewhere findable.Then, open up your WE, make a new map, import the BLP file, rename it to Units\Human\Rifleman\Rifleman.blp and save and reopen the map. This is what I got:

I hope this tutorial helped you.
~Belgarath.
















