Archian
Site Director
- Joined
- Jan 1, 2006
- Messages
- 3,153
Basics of a Cinematic
By Archian
Introduction:
In this tutorial you will learn about starting and ending a cinematic, aswell as some few basic hints.
Starting a cinematic:
A cinematic can have diffrent kinds of events, for instance a unit entering a region or time elapsed etc. this is all up to you what you wish to start the cinematic with.
Cinematic Mode:
You have to be in cinematic mode in order to make a cinematic.
"Turn cinematic mode On for (All players)" This will disable Fog of War,The Black Mask and disable the user control.
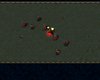
(Example of getting to the "Cinematic Mode")
Using the "Cinematic - Turn on letterbox mode (hide interface) for (Your and/or All Players): fade out over 2.00 seconds" will fade the interface over the amount of seconds you've choosen (In this case 2.00 seconds) this will make it look like a more "clean, smooth" fade over.
Using the "Cinematic - Disable user control for (Your and/or All Players)" removes all units from the selection of the player, removing the normal circle under the units when you select them. This will also ensure that when the cinematic is over, they won't have their previously selected units selected.
"Scenes":
When you're in the "Cinematic Mode" you can now begin making the cinematic.
Notice, that scenes are a custom term, you decide what the cinematic is going to contain, the editor isn't going to make it for you.
Cameras:
You have to create custom cameras to change the cinematic view.
Do this under "Camera Pallete" and click "Create Camera".
Place the camera where you want it on the map. (Double click the camera to view the available options for it).
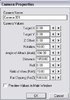
Camera Name:
The camera name is actually irrelevant; though it would be smart if you're useing additional cameras.
Camera Values:
Target X: The X location of the camera's target.
Target Y: The Y location of the camera's target.
Z Offset: The location of the camera itself (height).
Rotation: Rotation of the camera around the target.
Angle of Attack (AoA): The angle that the camera is pointing towards the target.
Distance: The distance between the camera and the camera target.
Roll: Roll is the angle that the camera is turned. This can turn it upside down, or on its side.
Field of View (FoV): The width that the camera can see. Changing this value 'zooms' the camera in and out.
Far Clipping (FarZ): Total distance which the camera can see.
To apply a camera, use a trigger, for instance the one shown bellow.
NOTE - Many cinematics use multiple cameras, not just one. You will probably come to discover that as you work on your cinematic.

"Conversations/Text Message":
Many people who's creating a cinematic (for a role playing game for instance) usually use "conversations" between the characters.
This can be done by using for instance the trigger:
Ending the cinematic:
When you wish to end your cinematic, you should do the opposite of what you did to start the cinematic.
Also this can have different kinds of events, which it needs to end the cinematic.
"Cinematic - Enable user control for (All players)" makes you able to control units again.
"Camera - Reset camera for Player 1 (Red) to standard game-view over 0.00 seconds" will reset the camera to the standard game-view of warcraft.

By Archian
Introduction:
In this tutorial you will learn about starting and ending a cinematic, aswell as some few basic hints.
Starting a cinematic:
A cinematic can have diffrent kinds of events, for instance a unit entering a region or time elapsed etc. this is all up to you what you wish to start the cinematic with.
Cinematic Mode:
You have to be in cinematic mode in order to make a cinematic.
"Turn cinematic mode On for (All players)" This will disable Fog of War,The Black Mask and disable the user control.
-
 Cinematic Mode
Cinematic Mode
-

 Events
Events
-

 Conditions
Conditions
-

 Actions
Actions
-


 Cinematic - Turn cinematic mode On for (All players)
Cinematic - Turn cinematic mode On for (All players)
-
-
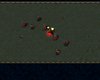
(Example of getting to the "Cinematic Mode")
Using the "Cinematic - Turn on letterbox mode (hide interface) for (Your and/or All Players): fade out over 2.00 seconds" will fade the interface over the amount of seconds you've choosen (In this case 2.00 seconds) this will make it look like a more "clean, smooth" fade over.
Using the "Cinematic - Disable user control for (Your and/or All Players)" removes all units from the selection of the player, removing the normal circle under the units when you select them. This will also ensure that when the cinematic is over, they won't have their previously selected units selected.
-
 Starting the Cinematic
Starting the Cinematic
-

 Events
Events
-

 Conditions
Conditions
-

 Actions
Actions
-


 Cinematic - Turn cinematic mode On for (All players)
Cinematic - Turn cinematic mode On for (All players)
-


 Cinematic - Turn on letterbox mode (hide interface) for (All players): fade out over 2.00 seconds
Cinematic - Turn on letterbox mode (hide interface) for (All players): fade out over 2.00 seconds
-


 Cinematic - Disable user control for (All players)
Cinematic - Disable user control for (All players)
-


 Cinematic - Clear the screen of text messages for (All players)
Cinematic - Clear the screen of text messages for (All players)
-


 Cinematic - Turn subtitle display override On
Cinematic - Turn subtitle display override On
-
-
"Scenes":
When you're in the "Cinematic Mode" you can now begin making the cinematic.
Notice, that scenes are a custom term, you decide what the cinematic is going to contain, the editor isn't going to make it for you.
Cameras:
You have to create custom cameras to change the cinematic view.
Do this under "Camera Pallete" and click "Create Camera".
Place the camera where you want it on the map. (Double click the camera to view the available options for it).
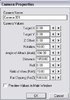
Camera Name:
The camera name is actually irrelevant; though it would be smart if you're useing additional cameras.
Camera Values:
Target X: The X location of the camera's target.
Target Y: The Y location of the camera's target.
Z Offset: The location of the camera itself (height).
Rotation: Rotation of the camera around the target.
Angle of Attack (AoA): The angle that the camera is pointing towards the target.
Distance: The distance between the camera and the camera target.
Roll: Roll is the angle that the camera is turned. This can turn it upside down, or on its side.
Field of View (FoV): The width that the camera can see. Changing this value 'zooms' the camera in and out.
Far Clipping (FarZ): Total distance which the camera can see.
To apply a camera, use a trigger, for instance the one shown bellow.
-
 Apply Camera
Apply Camera
-

 Events
Events
-

 Conditions
Conditions
-

 Actions
Actions
-


 Camera - Apply Camera 001 <gen> for Player 1 (Red) over 0.00 seconds
Camera - Apply Camera 001 <gen> for Player 1 (Red) over 0.00 seconds
-
-
NOTE - Many cinematics use multiple cameras, not just one. You will probably come to discover that as you work on your cinematic.

"Conversations/Text Message":
Many people who's creating a cinematic (for a role playing game for instance) usually use "conversations" between the characters.
This can be done by using for instance the trigger:
-
 Conversation
Conversation
-

 Events
Events
-

 Conditions
Conditions
-

 Actions
Actions
-


 Cinematic - Cinematic - Send transmission to (All players) from Footman 0000 <gen> named Footman: Play No sound and display Why hello there!. Modify duration: Add 0.00 seconds and Wait
Cinematic - Cinematic - Send transmission to (All players) from Footman 0000 <gen> named Footman: Play No sound and display Why hello there!. Modify duration: Add 0.00 seconds and Wait
-
-
Ending the cinematic:
When you wish to end your cinematic, you should do the opposite of what you did to start the cinematic.
Also this can have different kinds of events, which it needs to end the cinematic.
"Cinematic - Enable user control for (All players)" makes you able to control units again.
"Camera - Reset camera for Player 1 (Red) to standard game-view over 0.00 seconds" will reset the camera to the standard game-view of warcraft.
-
 Ending the Cinematic
Ending the Cinematic
-

 Events
Events
-

 Conditions
Conditions
-

 Actions
Actions
-


 Cinematic - Turn cinematic mode Off for (All players)
Cinematic - Turn cinematic mode Off for (All players)
-


 Camera - Reset camera for Player 1 (Red) to standard game-view over 0.00 seconds
Camera - Reset camera for Player 1 (Red) to standard game-view over 0.00 seconds
-
-
Last edited:




