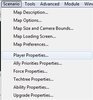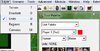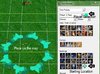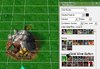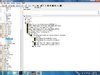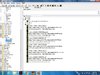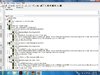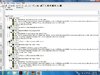- Joined
- Jan 9, 2004
- Messages
- 1,037
A Beginner's Guide to Map Making
For Windows: images captured in Windows XP with Paint Shop Pro 8.
Tools Needed
Warcraft III - The Frozen Throne
Introduction
This tutorial will teach a beginning map maker how to create a simple melee map from scratch. You will learn how to form terrain, place neutral units and doodads, and make a description of your map to make a high quality melee map.
The Process
You begin by opening the Warcraft III World Editor, located in the Warcraft III directory on your computer (C:\Program Files\Warcraft III\). If this is your first time opening the World Editor, or you have never changed the preferences of the editor, a new map will be created on startup. Close this map by clicking File->Close Map or by pressing Ctrl+W.
The next step is to create a new map. Do this by clicking File->New Map..., pressing Ctrl+N, or by clicking the button on the toolbar.
button on the toolbar.

There are a few options you must understand to make a new map. First look under Map Size:. The width and height are defined by the amount of grid boxes horizontally and vertically. So, if it's 64x64 there are 64 grid boxes across and 64 grid boxes down. Leave the size to 64x64 for this map. The next thing you will see is Playable Area:. This tells you how much area of the map the player can 'play with' and how much area you have to edit. It's the same thing for Size Description:. This just tells you relatively what size you or the player can expect. Next, look at the Tileset: part. This gives you a list of available tilesets to choose from. What a tileset is, is a type of area with it's own unique ground textures, lighting, and sounds. So, for example, the Lordaeron Summer tileset has the dirt, rough dirt, grassy dirt, rock, grass, and dark grass ground textures, a brighter lighting to it, and a summer sound set. Leave the tileset as Lordaeron Summer for this map. If you look under the tileset box, you can see Initial Tile: setting. Choose grass for this part. Now look to the right. You should see the Initial Cliff Level: box. This chooses what level of elevation your map will be at. Leave it at 2 for this map. Next you will see Initial Water Level:. This is asking you if you want your map to have no water at all, be filled with shallow water, or be completely covered with water. Leave it at no water. Finally, you will see the Random height field check box. This is asking you if your map should be bumpy or not. Leave it unchecked for this map.
Now your settings should be like this:

Click OK.
Congratulations! You have just created your first map, and are on your way to becoming a great map maker!
Now you'll want to begin by molding that terrain to create mountains and valleys. Open the Terrain Palette by clicking Window->New Palette->Terrain or by pressing T.

Now we'll create a dirt path. Click the Apply Texture: check box and select the dirt tile. Move your mouse over the main window and click to make a path going from the bottom left corner of the screen to the top right corner of the screen.

Once you are finished experimenting by changing the tiles, we'll make a cliff in the middle of the road. Open the Terrain Palette if it's not already open, and click the check box Apply Cliff: and click the Increase One option, and select the Dirt Cliff option. Now, move your mouse over the road and click until you feel that the cliff is the right size.

Now we'll make a small river run along the road. Select the Deep Water option in the Apply Cliff: box. Once again, run your mouse on the side of the road and get clicking.

Finally, let's make a hill on the other side of the road. Select Raise in the Apply Height: box and click and hold on the side of the road until you like the height.

Experiment with all these tools to get the feeling for forming terrain.
Now that you are used to the Terrain Editor, it's time to begin applying doodads to your map. A doodad is an object used for decoration on your map to make it look more interesting. You can open the Doodad Palette by clicking Window->New Palette->Doodads or by pressing D.

If you look at the top of the Doodad Palette, you will see that you have access to a number of different categories in a number of different tilesets. So if you can't find the doodad you want, chances are that it is listed under a different category or an entirely different tileset.
For now, let's try placing trees next to the river. Make sure you are under the Trees/Destructibles category and select Summer Tree Wall. Move your mouse over the map and start clicking.

If you want, you can change the properties of the doodad by clicking the button on the toolbar and double-clicking the doodad, or clicking the doodad and pressing Enter.
button on the toolbar and double-clicking the doodad, or clicking the doodad and pressing Enter.

Now try placing a barren in the middle of the road by yourself.

Let's say you want to make it that when the player breaks the barrel, he gets an item. Open the Barrel's properties and click the Items Dropped tab.

Under Items Dropped On Death Select Use Custom Item Table. Then click New Set and click New Item.
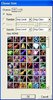
Select the Specific radio button and choose the item you want from the list. Click OK and then OK. Your barrel should now have a white thing floating over it. That shows that the barrel drops an item upon 'death'.
Now we'll learn how to set a player's starting point and how to place neutral units.
Open the Unit palette by clicking Window->New Palette->Units or by pressing U.
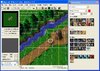
Select Start Location and place it on the side of the road.

You'll also want to make a gold mine, so click Neutral Passive (which means units that are on no one's team), select Gold Mine, and place it on the map. Make sure that it's not too close to the start location or the town hall wont be built.
Now to place Neutral Hostile units. Select Neutral Hostile at the top and select Red Dragon Whelp and place it on the other side of the river. Make sure you don't place it too close or the player will be killed before he has a chance to defend himself.

Now for the final step. Click Scenario->Map Description. You can fill in these fields however you like.
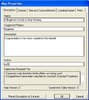
You may want to test your map. Do this by clicking File->Test Map, by clicking the button on the toolbar or by clicking Ctrl+F9.
button on the toolbar or by clicking Ctrl+F9.
End Note
Congratulations! You now have the ability to create a high quality melee map. Don't be afraid to experiment with all the different controls until you are used to them!
For Windows: images captured in Windows XP with Paint Shop Pro 8.
Tools Needed
Warcraft III - The Frozen Throne
Introduction
This tutorial will teach a beginning map maker how to create a simple melee map from scratch. You will learn how to form terrain, place neutral units and doodads, and make a description of your map to make a high quality melee map.
The Process
You begin by opening the Warcraft III World Editor, located in the Warcraft III directory on your computer (C:\Program Files\Warcraft III\). If this is your first time opening the World Editor, or you have never changed the preferences of the editor, a new map will be created on startup. Close this map by clicking File->Close Map or by pressing Ctrl+W.
The next step is to create a new map. Do this by clicking File->New Map..., pressing Ctrl+N, or by clicking the

There are a few options you must understand to make a new map. First look under Map Size:. The width and height are defined by the amount of grid boxes horizontally and vertically. So, if it's 64x64 there are 64 grid boxes across and 64 grid boxes down. Leave the size to 64x64 for this map. The next thing you will see is Playable Area:. This tells you how much area of the map the player can 'play with' and how much area you have to edit. It's the same thing for Size Description:. This just tells you relatively what size you or the player can expect. Next, look at the Tileset: part. This gives you a list of available tilesets to choose from. What a tileset is, is a type of area with it's own unique ground textures, lighting, and sounds. So, for example, the Lordaeron Summer tileset has the dirt, rough dirt, grassy dirt, rock, grass, and dark grass ground textures, a brighter lighting to it, and a summer sound set. Leave the tileset as Lordaeron Summer for this map. If you look under the tileset box, you can see Initial Tile: setting. Choose grass for this part. Now look to the right. You should see the Initial Cliff Level: box. This chooses what level of elevation your map will be at. Leave it at 2 for this map. Next you will see Initial Water Level:. This is asking you if you want your map to have no water at all, be filled with shallow water, or be completely covered with water. Leave it at no water. Finally, you will see the Random height field check box. This is asking you if your map should be bumpy or not. Leave it unchecked for this map.
Now your settings should be like this:

Click OK.
Congratulations! You have just created your first map, and are on your way to becoming a great map maker!
Now you'll want to begin by molding that terrain to create mountains and valleys. Open the Terrain Palette by clicking Window->New Palette->Terrain or by pressing T.

Now we'll create a dirt path. Click the Apply Texture: check box and select the dirt tile. Move your mouse over the main window and click to make a path going from the bottom left corner of the screen to the top right corner of the screen.
- TIP: You can close the Terrain Palette if it's blocking your view, and just reopen it after.
TIP: You can change your brush size and shape on the bottom of the Terrain Palette.

Once you are finished experimenting by changing the tiles, we'll make a cliff in the middle of the road. Open the Terrain Palette if it's not already open, and click the check box Apply Cliff: and click the Increase One option, and select the Dirt Cliff option. Now, move your mouse over the road and click until you feel that the cliff is the right size.

Now we'll make a small river run along the road. Select the Deep Water option in the Apply Cliff: box. Once again, run your mouse on the side of the road and get clicking.

Finally, let's make a hill on the other side of the road. Select Raise in the Apply Height: box and click and hold on the side of the road until you like the height.

Experiment with all these tools to get the feeling for forming terrain.
Now that you are used to the Terrain Editor, it's time to begin applying doodads to your map. A doodad is an object used for decoration on your map to make it look more interesting. You can open the Doodad Palette by clicking Window->New Palette->Doodads or by pressing D.
- TIP: You can always switch palettes by clicking the box on the top of your current palette and selecting the palette you want from the pull-down menu.

If you look at the top of the Doodad Palette, you will see that you have access to a number of different categories in a number of different tilesets. So if you can't find the doodad you want, chances are that it is listed under a different category or an entirely different tileset.
For now, let's try placing trees next to the river. Make sure you are under the Trees/Destructibles category and select Summer Tree Wall. Move your mouse over the map and start clicking.
- TIP: You can click and hold while moving your mouse to continue on in a continuous line.

If you want, you can change the properties of the doodad by clicking the
- TIP: You can select more than one doodad by clicking anywhere and dragging the box to surround the doodads you want selected.

Now try placing a barren in the middle of the road by yourself.

Let's say you want to make it that when the player breaks the barrel, he gets an item. Open the Barrel's properties and click the Items Dropped tab.

Under Items Dropped On Death Select Use Custom Item Table. Then click New Set and click New Item.
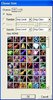
Select the Specific radio button and choose the item you want from the list. Click OK and then OK. Your barrel should now have a white thing floating over it. That shows that the barrel drops an item upon 'death'.
Now we'll learn how to set a player's starting point and how to place neutral units.
Open the Unit palette by clicking Window->New Palette->Units or by pressing U.
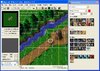
Select Start Location and place it on the side of the road.

You'll also want to make a gold mine, so click Neutral Passive (which means units that are on no one's team), select Gold Mine, and place it on the map. Make sure that it's not too close to the start location or the town hall wont be built.
Now to place Neutral Hostile units. Select Neutral Hostile at the top and select Red Dragon Whelp and place it on the other side of the river. Make sure you don't place it too close or the player will be killed before he has a chance to defend himself.

Now for the final step. Click Scenario->Map Description. You can fill in these fields however you like.
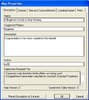
You may want to test your map. Do this by clicking File->Test Map, by clicking the
End Note
Congratulations! You now have the ability to create a high quality melee map. Don't be afraid to experiment with all the different controls until you are used to them!
Last edited by a moderator: