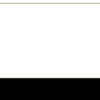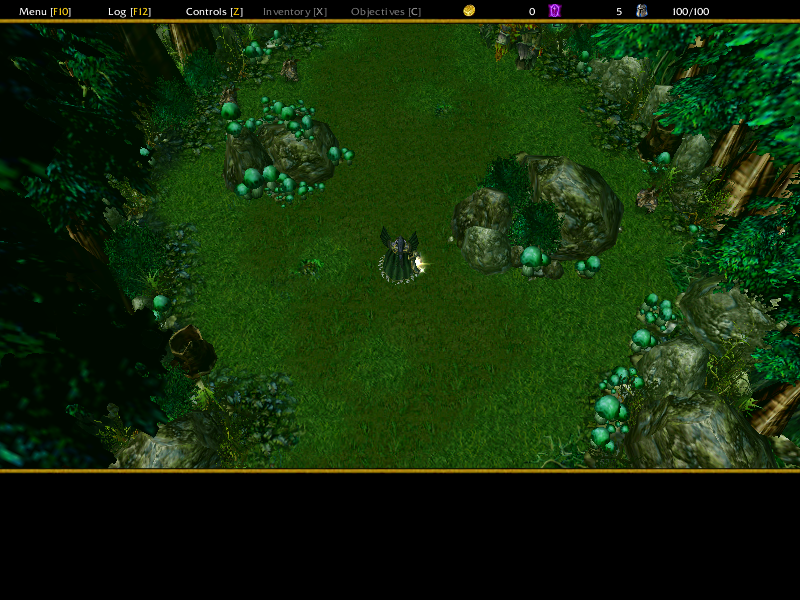- Joined
- Oct 2, 2011
- Messages
- 2,482
Hi!
In the picture below I replaced the clock MODEL in "Game Interface" with the Human expansion victory screen.
What is unique with this is that it positions itself on top of all other UI layers.
The Human expansion victory screen is 512x512, so I was wondering if it perhaps was possible if a 1024x1024 picture would cover the entire screen?
In that case, you could be making UI extremely easy, by just editing an 1024x1024 image, and, in my case, get rid of that darn clock in the top center (I have been struggling a lot with it today).
I have been in the Model Editor and figured out that you need to edit the Geoset in order to place the picture in different places of the screen. But here I got lost. I have no idea what the things in there mean, and therefore I'm asking here for help.
The attached "UIBaseCover" picture (Formats: png, tga, blp) is the one which I would like to have on top of the screen, serving as a special UI.
Any takers?
EDIT:
I SOLVED IT!
This took a looooooooooong time to fix.
If someone is interested in the answer, post below and I'll tell you as soon as possible.
In the picture below I replaced the clock MODEL in "Game Interface" with the Human expansion victory screen.
What is unique with this is that it positions itself on top of all other UI layers.
The Human expansion victory screen is 512x512, so I was wondering if it perhaps was possible if a 1024x1024 picture would cover the entire screen?
In that case, you could be making UI extremely easy, by just editing an 1024x1024 image, and, in my case, get rid of that darn clock in the top center (I have been struggling a lot with it today).
I have been in the Model Editor and figured out that you need to edit the Geoset in order to place the picture in different places of the screen. But here I got lost. I have no idea what the things in there mean, and therefore I'm asking here for help.
The attached "UIBaseCover" picture (Formats: png, tga, blp) is the one which I would like to have on top of the screen, serving as a special UI.
Any takers?

EDIT:
I SOLVED IT!
This took a looooooooooong time to fix.
If someone is interested in the answer, post below and I'll tell you as soon as possible.
Attachments
Last edited: