- Joined
- Sep 27, 2006
- Messages
- 3,747
Before reading this tutorial, make sure to read and FULLY UNDERSTAND my previous tutorial. I'm serious here, you need the basics to understand, because I won't go over every option again.
_________________________________________________________________________________________________________________________________________________
SFX in MAGOS - Advanced Techniques
--- Making a nuclear explosion ---
--- Making a nuclear explosion ---
Now, I know what you're thinking, why the hell a nuclear explosion? Well, because it uses a lot of techniques that can be used elsewhere. This tutorial will cover rotating and moving bones and will also provide practice.
Stay with me, and try not to skip anything.
PART 1: Setting up the editor
First things first, let's set up Magos' editor.
-Open Magos (Duh) and click File--New
-Go to Edit--Properties and set the background to default, check "Debug Information", "Coordinate system axises" and "Bones". This is so we know the number of particles on screen, and so we can see our "bones".
-Go to Windows--MPQ Browser to select the textures we will use. Right click on a texture and select "use as texture" (so we don't have to import it again in the editor). Go in the War3x.mpq (by clicking File--War3x.mpq), go to the "textures" folder and import the textures Dust3x.blp, Cloud8x8Fire.blp and GenericGlow64.blp.REMINDER:
Bones are like real "bones", they usually are linked to geometry and control their movements, just like a real skeleton. In this tutorial we don't have geometry, so the bones will simply define where our emmitters are.
-Go to Windows--Sequence editor to creat a new sequence. Right-click and select "Create Sequence". Now edit the new sequence so it looks like this.
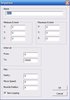
From now on, we can use the "Animation Controller" (select it in the windows tab) to see our animations. Of course, right now, it won't show anything, because we haven't made any emmitters yet.
_________________________________________________________________________________________________________________________________________________
PART 2: Making the Mushroom Cloud
This section will explain to you the basics of bones in Effects.
Go to Windows--Node Manager
Right-click on the empty space and create a bone. You'll see a little teal bone appear with UNNAMED next to it. First we'll rename it: Right-click on it and select "Edit Node", then change it's name.
Don't close the window yet, we'll move directly to how to move bones.
Click the "Translation" button and a new window should open up. In this window you should see:
Code:
0: { 0, 0, 0 }The first 0 means represents the frame 0, which is the very first frame of our animation. (If you don't remember how the fram system works, please refer to my other tutorial).
The other 3 zeros represent coordinates. A position in 3d space is defined by 3 coordinates: X, Y and Z. X is front to back, Y is left to right and Z is up and down. Our three 0s actually meant that at frame "0", the bone's X, Y and Z values are all 0, so it should be right in the center of our model.
Leave the coordinates there, but add a few other lines:
This means that at frame 2000, the bone will have moved by 500 up, and at 20000 (the end of our animation, it will be at 800 height. Why we add this little line at the end is so the bone still moves a little, kinda like a real mushroom cloud, and also so the the bone will not move gently back to 0 height during the animation.0: { 0, 0, 0 }
2000: { 0, 0, 500 }
20000: { 0, 0, 800 }
We're not done here. In the bottom right corner of the "Translation" window, you should see a small "Interpolation Type" bar. This is what defines HOW the bone will move. Set it to linear, which will simply give a smooth transition without slowing down or using curves (which is what the other two, hermite and Bezier do).
Now, we add emmitters. I'm going to assume you know how they work (since you obviously read my other tutorial, right?).
Right-click on your bone and create a particle emmitter 2 (it should be under the bone, which means it will move with it).
Make a simple "Fire" emmitter that should appear from frame 100 to 200, and the rest I'll just show you (since it's a bit long to make).
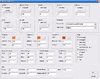
And we have the top of our mushroom cloud.
Now, we could add a smoke and a glow emmitter to it. So let's do it. The smoke emmitter should use the Dust3x.blp texture and a "blend" filter. It should also last for 15 seconds or so, plus it should appear gradually (so the time setting would be 0.5). Make sure to set the grid settings (bottom left and middle "Head" settings) to the right values. If you want to be a perfectionist, make the smoke emmit from a larger area and also appear by fading and not by growing. The Glow setting should be pretty much the same as fire, without the 8x8 grid and with less particles.
You should get something like these emmitters.
MAKE SURE TO CHECK THE "MODEL SPACE" TAG.
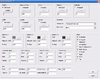
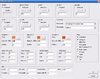
I'm going to end this tutorial here.
The nuke isn't completed, but you'll get to finish it in the next part. You can already use these techniques for a lot of other things, like making straight lines of particles (by setting the coordinates to something to other directions than up and unchecking "Model Space" (so the particles stay behind))
Last edited by a moderator:
















