- Joined
- Jun 30, 2016
- Messages
- 53
Welcome to the Texturing & Surfacing forum!
This forum is reserved for texture mapping/texturing/skinning and icons, as well as the tools and techniques used in making skins and icons.
Show off your own work, get feedback from professional artists, discuss various techniques and have an all around good time.
Rules
2D Art Tutorials
Finding Correct Texture Paths
Correcting green icons in-game
Happy posting!
This forum is reserved for texture mapping/texturing/skinning and icons, as well as the tools and techniques used in making skins and icons.
Show off your own work, get feedback from professional artists, discuss various techniques and have an all around good time.
Rules
- All global site rules apply.
- Skins and icons that are 100% done should be uploaded in our resource sections. Review the skin and icon submission rules before uploading.
- Art theft is not morally or legally okay, and will be punished accordingly.
- Don't request skins/icons in this forum. Any and all requests go in the Requests forum.
- Don't ask questions that are already covered by the 2D Art Tutorials. They're listed further down in this post.
- Negative criticism that is not elaborated upon may be treated like light flaming and dealt with accordingly. Keep your posts constructive.
2D Art Tutorials
- Alpha Skinning Explanation of alpha skinning.
- Basic Photoshop Tutorial How to use Photoshop.
- Complete Icon Tutorials - All About Icons How to make, edit, and import custom icons.
- Creating Custom Skins Skin creation and editing techniques.
- Custom Loading Screen Tutorial V1.5 How to make a loading screen.
- Digital color blending technique (mouse friendly) A video tutorial
- Game Interface - Custom Training Queue Creating a custom training queue.
- How to Change the Hero XP Bar Changing the Experience bar.
- How to find a skin's path and capture screenshots in WE Skin paths and screenshots.
- How to Import a Skin Importing skins into maps.
- How to Make an Icon Tutorial to make an icon.
- Icons Guide Infomation about icons.
- Importing and Fixing Icons (RoC and TFT) Information about icon importation.
- Skinning Chainmail Tutorial How to make chainmail skins.
- Skinning Tutorial - Making a Basic Face How to make a face.
- Skinning with Adobe Photoshop CS: Hair How to skin hair in Photoshop.
- Texturing Armor How to create armor textures.
- We're also hosting TDR's tutorial on Creating Seamless Textures.
Finding Correct Texture Paths
camel's_hump: Okay so I'm tired of people asking for paths.
It is really simple to find the path. All you have to do is:
- Download the Wc3viewer.
- Open the model you want to know the path of.
Heinvers: Alternatively, you can use MDX Pather to pinpoint the exact texture path as opposed to the Viewer.
- Go to the top of the Wc3viewer to Current File> Show used texture names and that will tell you all the paths that the model uses, copy the needed one(s) to make sure you have everything right in WE.
Link for tool can be found > here <
See, that wasn't hard, was it? Now hopefully people will stop asking for paths.
If you want to learn how to import a skin go here.
Correcting green icons in-game
I've seen this question asked many times and wanted to offer some possible solutions.
Difficulty Level Very Easy - 2/10 Toolbox World Editor
Warcraft III Viewer
The green square of death: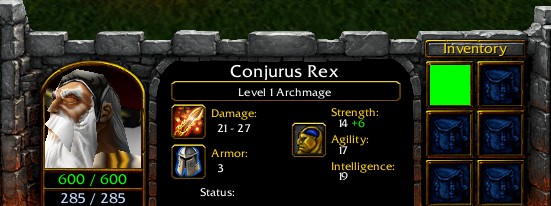
Solution 1. Icon Paths:
Icons must have their paths set correctly to be used in Warcraft III maps. Open World Editor's Import Manager and check to make sure you have set the right path for each icon.
We are going to use the path of a sample icon: BTNDragonBreath.
You can find it here.

ReplaceableTextures\CommandButtons\BTNDragonBreath.blp

ReplaceableTextures\CommandButtonsDisabled\DISBTNDragonBreath.blp

ReplaceableTextures\PassiveButtons\PASBTNDragonBreath.blp

ReplaceableTextures\CommandButtonsDisabled\DISPASBTNDragonBreath.blp
Solution 2. Alpha Channels: Warcraft III icons must contain a 32 bit alpha channel to display properly in the game.
- Open a faulty icon using Warcraft III Viewer.
- If the .blp icon file looks good, then it has an alpha channel. If not:
- Convert the icon to an image file: Convert Files > BLP -> BMP, TGA or JPG.
- Re-convert the image file back into an icon: Convert Files > BMP, TGA or JPG -> BLP.
Confirm that the 32 bit alpha channel is added during this step.- Save the icon and import the file into a map to test it.
Solution 3. Last Resort:
If you are certain that an icon is properly pathed and has an alpha channel, try re-downloading the icon from the web: be sure that your computer is correctly configured.
If the icon still does not function, contact its creator and ask him or her to test it again. If it is working, ask them to send you a new copy.
Good luck! Hope this helps.
Happy posting!
Last edited by a moderator:
