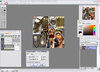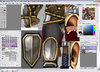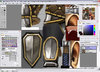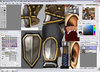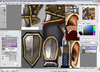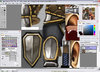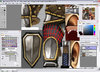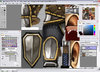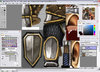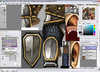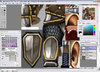- Joined
- Jun 3, 2005
- Messages
- 6,982
TUTORIAL IS NOT FINISHED, IT'S IN WIP, BUT USABLE.
XXX
XXX
XXX
XXX
XXX
---NOTES---
- Look upon the brush tool area to know the size of brush and colour I am using.
- Be gentle with your strokes and keep control of your pen pressure.
- Don't try to skip or divert to filters, they will distract you from learning the freehand content I am trying to teach in this tutorial.
- Armour can be done in various colours, this tutorial does not cover colour values or reflective lights.
- This tutorial is made with a GRAPHICS TABLET, not a mouse, please make sure you have a graphics tablet, if not make sure you have an ass-load of patience and know how to change your opacity/pressure well manually.
Levels
- Difficulty:Medium=6/10
- Time: Approx Leg=2-10 minutes
- Picking up:Medium-Hard=7/10
- Effort:Easy=4/10
Requirements
- Open Canvas4
- A Graphics Tablet
- Some Sense of Patience
- Another Graphical/Art tool that Supports TGA.
- Wc3Viewer
Contents
- Introduction
- Getting Started
- Scale Mail
- Smooth Scale Mail
- Chain Mail
- Plate Mail
- Cloth
- Padded Leather
- Transfer to Wc3
-----------Introduction-----------
| This tutorial is here to teach you some basic techniques through steps on making certain Armour textures, from scale mail to plate, this tutorial covers most of the commonly used Armour types. This tutorial is no way near perfect and not truly easy for those that lack in the learning of art. It's highly suggested you have at least some skill with the used programs and know some art making knowledge before truly trying to undertake thus tutorial. This tutorial is made with a graphics tablet, so please take note of that and watch the brush settings on the screenshots. |
-----------Getting Started-----------
-----------Scale Mail-----------
|
XXX
XXX
XXX
XXX
-----------Transfer to Wc3-----------
| OpenCanvas is a painting program, not a graphics design program thus its support on technical graphical will surely lack. It will not support TGA, and thus no alpha layer, read on. |
What If the texture is all custom and I want it to support TC/transparency effects (Alpha Channel)?
- Then you are set to go, resize it to an acceptable size: 256x256/512x512 or if wide or tall then 256x512/512x256
- Save your texture as a BMP to save the quality
- Open the BMP in a program that supports TGA/Alpha channels.
- EG: Paintshop pro 8+ (bugs with white alpha channel):
http://www.hiveworkshop.com/forums/showthread.php?t=17619&highlight=alpha
http://www.hiveworkshop.com/forums/showthread.php?t=10526&highlight=alpha+gimp- Gimp:
http://world-editor-tutorials.thehelper.net/cat_usersubmit.php?view=29561- Photoshop:
http://www.hiveworkshop.com/forums/showthread.php?t=6527- Now, that you have your alpha done, save your work as TGA.
Open your Wc3viewer and go Convert Files>BMP,TGA or JPEG ->BLP and open your TGA. Now save your texture as blp, well done, now its usable in wc3.
What if the texture is based on a ingame texture, I want it to support TC/transparency effects(Alpha Channel)?
- Then you are set to go, resize it to an acceptable size: 256x256/512x512 or if wide or tall then 256x512/512x256
- Copy your whole texture, select Edit>Copy All, now let's re-extract the same skin but as it was on defualt and a TGA or open an already extracted version, it must be in TGA and have its defualt alphas.
- Open Wc3Viewer and extract the original texture, then open that TGA texture in a program that supports TGA and alpha channels.
- Now, paste your additions over that, now it will look just like yours the only difference is, is that it will use the same alpha channels as the original.
What if I don't need TC/transparency effects(Alpha Channel) if I want to use it in Warcraft 3?
- Then you are set to go, resize it to an acceptable size: 256x256/512x512 or if wide or tall then 256x512/512x256
- Save your texture as a BMP to save the quality.
- Open your Wc3viewer and go Convert Files>BMP,TGA or JPEG ->BLP and open your BMP. If prompted to add alpha, just click the defualt of yes and save your texture as blp, well done, now its usable in wc3.
Last edited: