- Joined
- Aug 3, 2004
- Messages
- 2,228
Sometimes it looks better to do screenshots of skins in World Editor, especially if you want terrai. This brief tutorial describes how to determine the path of a model's texture and capture a screenshot in WE.
-Step 1: Getting Started
Open up WE (World Editor) and import the skin you want to screenshot into the editor.
-Step 2: Texture Paths
Many people get confused on what paths to use for giving the unit the skin you wish to use, so I'll help out a bit more. First you open up Wc3viewer. Then in the treeview, click on .blp. Afterwards click through until you find the unit you want to skin (hint: sometimes it's found in textures). Once you have found it, look through and see which headings you went through to find that unit (example: units/creeps/medivh/medivh.blp or textures/herodemonhunter.blp). Another thing to remember is to always have the .blp at the end and that if you click on the name and another subcategory pops down, you have to repeat it ( example units/creeps/medivh/medivh.blp). If you need visual aid, heres a picture of what it could look like:
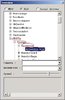
Now that you know the path, in WE, in import manager, rename the path from war3mapImported/(units name here) to the path that you wish depending on the unit. Now save, close, and open it back up. Now the unit should have the skin. (note: if you want to take a screenshot of a model, look at Darky's tutorial about importing models).
-Step: 3 Screenshots in WE
Now it's time to take the screenshot. Many may say, "but I dont want an overhead view, and the ingame screenshot still doesnt get a good view!" Well, here's the moment of truth- in order to get rid of the overhead view, hold ctrl and hold right-click. Then drag the mouse upwards to get a front view instead of an overhead view. Now position the view to however you want for your screenshot. Going through this process could look like this:

to this

to this

Of course, you could always spruce up your screenshot with terrain, doodads and the camera veiw. (Note: you can scroll around by holding r-click and moving around.)
-Step 4: Saving the screenshot
This is pretty easy, all you do is press the print screen button on your keyboard which is just to the right of the F12 button. You now have 2 options- open up something like MS Paint and paste the screenshot there, or you can open up your wc3 directory: there is a sceenshot folder there for any screenshots taken in WE or the game, I recommend the first choice. (Note: every screenshot in WE makes a TGA file in the screenshot folder, you can later delete these TGA files to regain wasted space.)
-Step 5: You're done!
Of course, there are easier ways to take screenshots, This is just a good, easy way to do it in WE.
DifficultyEasy: 2/10
Materials
Open up WE (World Editor) and import the skin you want to screenshot into the editor.
-Step 2: Texture Paths
Many people get confused on what paths to use for giving the unit the skin you wish to use, so I'll help out a bit more. First you open up Wc3viewer. Then in the treeview, click on .blp. Afterwards click through until you find the unit you want to skin (hint: sometimes it's found in textures). Once you have found it, look through and see which headings you went through to find that unit (example: units/creeps/medivh/medivh.blp or textures/herodemonhunter.blp). Another thing to remember is to always have the .blp at the end and that if you click on the name and another subcategory pops down, you have to repeat it ( example units/creeps/medivh/medivh.blp). If you need visual aid, heres a picture of what it could look like:
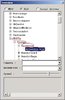
Now that you know the path, in WE, in import manager, rename the path from war3mapImported/(units name here) to the path that you wish depending on the unit. Now save, close, and open it back up. Now the unit should have the skin. (note: if you want to take a screenshot of a model, look at Darky's tutorial about importing models).
-Step: 3 Screenshots in WE
Now it's time to take the screenshot. Many may say, "but I dont want an overhead view, and the ingame screenshot still doesnt get a good view!" Well, here's the moment of truth- in order to get rid of the overhead view, hold ctrl and hold right-click. Then drag the mouse upwards to get a front view instead of an overhead view. Now position the view to however you want for your screenshot. Going through this process could look like this:

to this

to this

Of course, you could always spruce up your screenshot with terrain, doodads and the camera veiw. (Note: you can scroll around by holding r-click and moving around.)
-Step 4: Saving the screenshot
This is pretty easy, all you do is press the print screen button on your keyboard which is just to the right of the F12 button. You now have 2 options- open up something like MS Paint and paste the screenshot there, or you can open up your wc3 directory: there is a sceenshot folder there for any screenshots taken in WE or the game, I recommend the first choice. (Note: every screenshot in WE makes a TGA file in the screenshot folder, you can later delete these TGA files to regain wasted space.)
-Step 5: You're done!
Of course, there are easier ways to take screenshots, This is just a good, easy way to do it in WE.
Last edited by a moderator:

