Archian
Site Director
- Joined
- Jan 1, 2006
- Messages
- 3,153
How to Import a Skin
by Archian
Description
In Warcraft it is possible to replace an original skin in the scenarios you make. In this tutorial we are going to replace the Mountain Giant with a green one. When importing a skin it is very important to put the skin in the right destination so the game can find it. Just leaving the skin in the war3imported folder will let your unit stay invisible.
Download Skins
You can download skins from many places on the net. Making a quick Google query might be very successful. For this tutorial I'm going to use the Mecha-Giant skin by timfarman. You can yourself download it here.
You can download more skins from these websites:
Download it, and extract the files into a folder.
Make sure that the skin(s) are in .blp format.
Importing
Open up the Import Manager (F12) and import the skins you need.
Locate the skin you want to replace, in our case we are looking for the Mountain Giant skin. We now have to replace the Mountain Giant skin by ticking Use Custom Path on the imported skin and set it to the same path as the Mountain Giant skin.
The path should not look like this: "war3mapImported\???.blp".
This is incorrect and you need to edit it.
The path for the Mountain Giant skin should look like this Textures\MountainGiant.blp
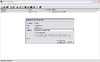
Usually creators write the paths for the models/skins in red so people know what path they should use.
After you've entered the correct path, click on OK.
After a skin has been imported it will be invisible. To check if World Editor can display the skin you can either close the map (and W.E.) then open it again, or you can
click File -> Preferences -> Video -> Change detail of models and textures. Changing the detail will force Warcraft to reload all the models and textures.
Unknown Skin Path
Two methods exist for finding unknown skin paths.

This is how our Mountain Giant is gonna look like when we're done.
by Archian
Description
In Warcraft it is possible to replace an original skin in the scenarios you make. In this tutorial we are going to replace the Mountain Giant with a green one. When importing a skin it is very important to put the skin in the right destination so the game can find it. Just leaving the skin in the war3imported folder will let your unit stay invisible.
Download Skins
You can download skins from many places on the net. Making a quick Google query might be very successful. For this tutorial I'm going to use the Mecha-Giant skin by timfarman. You can yourself download it here.
You can download more skins from these websites:
- [self="http://hiveworkshop.com/resources_new/skins/"]The Hive Workshop[/self]
- Warcraft3 Campaigns
- wc3.sear.ch
- Clan CBS
- Samods
Download it, and extract the files into a folder.
Make sure that the skin(s) are in .blp format.
Importing
Open up the Import Manager (F12) and import the skins you need.
Locate the skin you want to replace, in our case we are looking for the Mountain Giant skin. We now have to replace the Mountain Giant skin by ticking Use Custom Path on the imported skin and set it to the same path as the Mountain Giant skin.
The path should not look like this: "war3mapImported\???.blp".
This is incorrect and you need to edit it.
The path for the Mountain Giant skin should look like this Textures\MountainGiant.blp
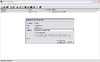
Usually creators write the paths for the models/skins in red so people know what path they should use.
After you've entered the correct path, click on OK.
After a skin has been imported it will be invisible. To check if World Editor can display the skin you can either close the map (and W.E.) then open it again, or you can
click File -> Preferences -> Video -> Change detail of models and textures. Changing the detail will force Warcraft to reload all the models and textures.
Unknown Skin Path
Two methods exist for finding unknown skin paths.
- Use Warcraft III Viewer. Open Warcreft III Viewer and then a model with an unknown skin. Select Current File > Show Used Texture Names.
- Use an MPQ extractor. Click Open and locate your Warcraft MPQ files (in the warcraft directory). Search through them all to find the model that should use your skin. Right-Click the model and press Extract.
Then open up the model in notepad and see if you can find something like Textures/Somename.blp, there might be more than one of them but see if you can find a clue there.
Toolbox

This is how our Mountain Giant is gonna look like when we're done.
Last edited by a moderator:







