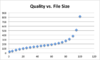- Joined
- Oct 20, 2012
- Messages
- 3,072
Hello pipz, I'm currently trying to optimize textures of WoW tree models for my project since I've noticed that the textures are the heavy things and not the models. BLP Lab seems to optimize it but not much.
I have tried to resize the texture by converting it to TGA and resizing it in photoshop but it the result isn't really beautiful when the texture is applied to the model. Yes it reduced the kb by almost 80% but look at the result:

The other half of the trunk is streched and I have no idea how to fix that. Canopy looks fine though.
I recalled B2M mentioning mipmaps in a notepad in his resource pack. I've seen those textures and they seem to still fit the models AND have a huge reduction in the kb's.
Can you guys teach me how to do that? It would really be awesome if you do..
OR any other ways to optimize textures would be great too
I have tried to resize the texture by converting it to TGA and resizing it in photoshop but it the result isn't really beautiful when the texture is applied to the model. Yes it reduced the kb by almost 80% but look at the result:

The other half of the trunk is streched and I have no idea how to fix that. Canopy looks fine though.
I recalled B2M mentioning mipmaps in a notepad in his resource pack. I've seen those textures and they seem to still fit the models AND have a huge reduction in the kb's.
Can you guys teach me how to do that? It would really be awesome if you do..
OR any other ways to optimize textures would be great too