Ralle
Owner
- Joined
- Oct 6, 2004
- Messages
- 10,200
Introduction
While playing certain games behind a router or other types of software / hardware firewalls you sometimes can't host a game because the firewall hardware or software blocks it. To be able to host games, you will have to open / forward the ports that are used by the game. This tutorial describes how to host games in Warcraft III while protected by these firewalls.
Contents
Windows Service Pack 1
Windows Service Pack 2
Software Firewalls
Hardware Firewalls
WarCraft III on Multiple Machines
Windows Service Pack 1
If you have Windows Service Pack 1, you also have a built-in firewall that can only be enabled and disabled; this means that you can't configure a single port to open. You can only set firewall to be ON or OFF. In this case, set it to OFF.
You can find your firewall in "Control Panel/System" or "Control Panel/Windows Firewall"
After you've found your firewall, click to disable it.
Windows Service Pack 2
If you are using Windows Service Pack 2, you will have to open / forward a port for Warcraft III. The standard port used by Warcaft is 6112 which we will forward now.
You will find the firewall in "Control Panel/Firewall" (it's easier to find it if you change to the classic view)
The firewall Settings will look like this:
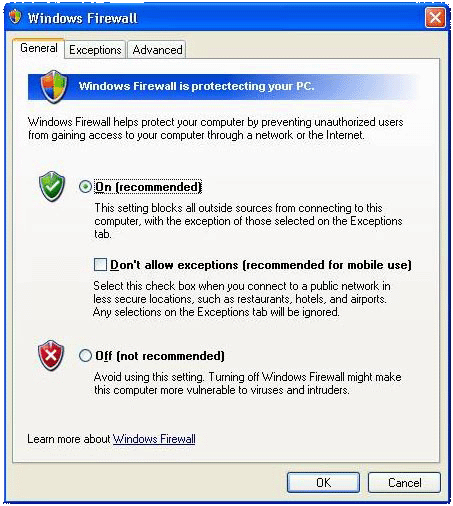
An easy way to allow Warcraft III to access the internet is to just press "Off." This method is not recommended because it decreases your computer's overall security level.
The preferred way is to open only one port, thus making the system its most secure. This works for both Warcraft III and Warcraft III Frozen Throne:
Click "Exceptions"
Click "Add Port"
Set the name to whatever you want, I would just call it Warcraft III
Set the Port Number to 6112
Set it to UDP
You can also configure your system so that only one selected file will be allowed access through the firewall, this is easily done with the file war3.exe or war3x.exe:
Click "Exceptions"
Click "Add Program"
Click "Browse" and locate the war3.exe (Warcraft III) or war3x.exe (Frozen Throne)
Software Firewalls
You might also have a software firewall separate from any Service Packs. These programs could be:
Zone Alarm,
Sygate Personal Firewall,
Norton Internet Security,
Norman Internet Security,
Panda Internet Security,
McAffee, (I tried with this one, but I couldn't get Warcraft III to work)
etc..
These programs will be configured differently. Normally a popup window will appear if Warcraft III wants to access the internet. After clicking yes, it will (hopefully) have full access.
Hardware Firewalls
Many normal networks also have a Router / Firewall. A router is a separate piece of hardware that allows more than one computer to access the internet with only one IP. This means that if some external computer wants to connect to one computer on your network, the router must have a port defined for the individual computer.
This is where we will need to set a port for Warcraft III to connect properly to remote computers when hosting a game.
Many different kinds of hardware firewalls exist: all are configured differently. I can't set up your firewall for you because you are (hopefully) the only one who can access it.
To access your firewall, you will have to select "Start/Control Panel/Network Connections/" and right-click Properties on your local connection. Here you will find a list of information:
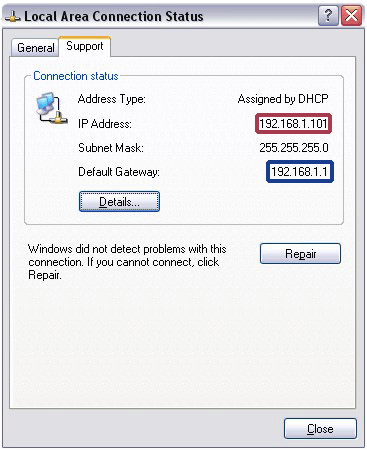
The red marked field is your computer's IP
The blue marked field is your router's IP
When accessing your router, you will have to use the "router's IP" from above. In my case it's 192.168.1.1
Open your web browser, enter the IP of the router, and press enter.
Now you will see the login screen for your router, enter your login password and log in.
If you don't know your password, you may be able to find it at the readily available Default Router Password List
When you are logged in, search for either port forwarding or virtual server, here is where you will need to make some changes.
After accessing the forwarding option, you will have to configure your settings like this:
The IP should be the IP of your local machine (the above marked with red)
Sometimes you can also set a value called "start port" and "end port", just set both to 6112.
If you need more help, try visiting portforward.com for further information.
WarCraft on Multiple Machines
If you have two or more computers, you will have to change the port in "OPTIONS" in WarCraft III to two different numbers:
6112
6113
6114
You can continue doing this for thousands of numbers.
In your router's access settings you will then have to add more ports: set them from 6112 and up. You will also have to find the IP's of the different computers.
Back to top
The End
I hope this tutorial was helpful to you and that you now can host games on bnet like all the other gamehosters
While playing certain games behind a router or other types of software / hardware firewalls you sometimes can't host a game because the firewall hardware or software blocks it. To be able to host games, you will have to open / forward the ports that are used by the game. This tutorial describes how to host games in Warcraft III while protected by these firewalls.
Contents
Windows Service Pack 1
Windows Service Pack 2
Software Firewalls
Hardware Firewalls
WarCraft III on Multiple Machines
Windows Service Pack 1
If you have Windows Service Pack 1, you also have a built-in firewall that can only be enabled and disabled; this means that you can't configure a single port to open. You can only set firewall to be ON or OFF. In this case, set it to OFF.
You can find your firewall in "Control Panel/System" or "Control Panel/Windows Firewall"
After you've found your firewall, click to disable it.
Windows Service Pack 2
If you are using Windows Service Pack 2, you will have to open / forward a port for Warcraft III. The standard port used by Warcaft is 6112 which we will forward now.
You will find the firewall in "Control Panel/Firewall" (it's easier to find it if you change to the classic view)
The firewall Settings will look like this:
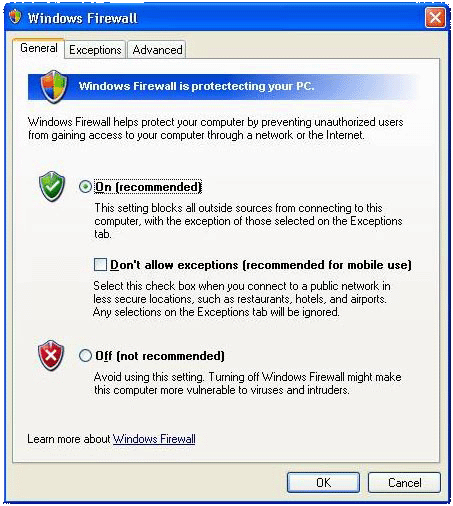
An easy way to allow Warcraft III to access the internet is to just press "Off." This method is not recommended because it decreases your computer's overall security level.
The preferred way is to open only one port, thus making the system its most secure. This works for both Warcraft III and Warcraft III Frozen Throne:
Click "Exceptions"
Click "Add Port"
Set the name to whatever you want, I would just call it Warcraft III
Set the Port Number to 6112
Set it to UDP
You can also configure your system so that only one selected file will be allowed access through the firewall, this is easily done with the file war3.exe or war3x.exe:
Click "Exceptions"
Click "Add Program"
Click "Browse" and locate the war3.exe (Warcraft III) or war3x.exe (Frozen Throne)
Software Firewalls
You might also have a software firewall separate from any Service Packs. These programs could be:
Zone Alarm,
Sygate Personal Firewall,
Norton Internet Security,
Norman Internet Security,
Panda Internet Security,
McAffee, (I tried with this one, but I couldn't get Warcraft III to work)
etc..
These programs will be configured differently. Normally a popup window will appear if Warcraft III wants to access the internet. After clicking yes, it will (hopefully) have full access.
Hardware Firewalls
Many normal networks also have a Router / Firewall. A router is a separate piece of hardware that allows more than one computer to access the internet with only one IP. This means that if some external computer wants to connect to one computer on your network, the router must have a port defined for the individual computer.
This is where we will need to set a port for Warcraft III to connect properly to remote computers when hosting a game.
Many different kinds of hardware firewalls exist: all are configured differently. I can't set up your firewall for you because you are (hopefully) the only one who can access it.
To access your firewall, you will have to select "Start/Control Panel/Network Connections/" and right-click Properties on your local connection. Here you will find a list of information:
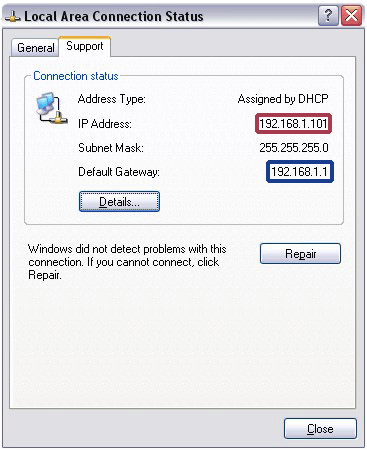
The red marked field is your computer's IP
The blue marked field is your router's IP
When accessing your router, you will have to use the "router's IP" from above. In my case it's 192.168.1.1
Open your web browser, enter the IP of the router, and press enter.
Now you will see the login screen for your router, enter your login password and log in.
If you don't know your password, you may be able to find it at the readily available Default Router Password List
When you are logged in, search for either port forwarding or virtual server, here is where you will need to make some changes.
After accessing the forwarding option, you will have to configure your settings like this:
| Public Port: | 6112 |
| Private Port: | 6112 |
| TCP: | YES |
| UDP: | NO |
| IP: | 192.168.1.101 |
Sometimes you can also set a value called "start port" and "end port", just set both to 6112.
If you need more help, try visiting portforward.com for further information.
WarCraft on Multiple Machines
If you have two or more computers, you will have to change the port in "OPTIONS" in WarCraft III to two different numbers:
6112
6113
6114
You can continue doing this for thousands of numbers.
In your router's access settings you will then have to add more ports: set them from 6112 and up. You will also have to find the IP's of the different computers.
| Public Port: | 6112 |
| Private Port: | 6112 |
| TCP: | YES |
| UDP: | NO |
| IP: | 192.168.1.101 |
| Public Port: | 6113 |
| Private Port: | 6113 |
| TCP: | YES |
| UDP: | NO |
| IP: | 192.168.1.102 |
| Public Port: | 6114 |
| Private Port: | 6114 |
| TCP: | YES |
| UDP: | NO |
| IP: | 192.168.1.103 |
Back to top
The End
I hope this tutorial was helpful to you and that you now can host games on bnet like all the other gamehosters
Last edited by a moderator:








