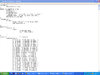- Joined
- Apr 5, 2008
- Messages
- 443
GMax Exporting Tutorial
Hello, and welcome to the GMax exporting tutorial.
Table Of Contents
1.0 –You Will Need
1.1–Create your model
1.2–Precautions
1.3–DEX Exporter
1.4–Copy and Paste
1.5–Setting the Texture
1.6–What Next?
1.0 – You Will Need
GMax (of course)
DEX Exporter
MDLX Converter and/or Yobguls File Converter
WarForger
1.1 – Create your model
Obviously to export a model you must have a model to export so make your 3d model of whatever you want however you want. But make sure to put in bones and add a skin modifier to attach it to your model. The only GMax exporter currently is not able to export bones unless you do not name them. so if you do make bones make sure to not name the bones.
1.2 – Precautions
Now if you have gotten to think you understand what to do just because you have downloaded some programs you will be wondering why its not working. Well first let’s go over some things.
1.Make sure your model is a editable MESH it is fine if it was an editable poly or any other thing before hand but now it must be an editable mesh just select it right click go to Convert to > Editable Mesh.
2.Make sure that you have bones and a skin modifier.
3.Make sure you are not making the mistake of having extra un-needed polygons.
4.Make sure that you have set the unwrap and that your texture is a single file unless you know how to assign more than one file to a model outside of GMax.
5.Make sure not to animate, you will be able to later.
Ok if all of these things are done you are ready to move on.
1.3 – DEX Exporter
Alright, now we’re cooking with gas. Click the hammer icon in the top of the right side menu. Then click the "run script" button.

Then find the DEX Exporter wherever you saved it off to. It should bring up a window in the model name section type in you models name if you want and make sure every part of your model is selected then click "print to listener". It should take a second or two. If it doesn’t then you may have to go over the precautions again. also before continuing go to the bottom of the listener and make sure there is a section near the bottom that has a few blocks of code that say something like
Code:
Bone "Bone (number)" {
ObjectId (number),
Parent (number),
GeosetId (number),
GeosetAnimId None,1.4 – Copy and Paste
Ok now that you have it in the listener minimize GMax create a .txt file and open it bring GMax back up minimize the DEX Exporter and click the “Open Listener” button above the “New Script” button. When the window pops up make sure its long and has lots of long sets of lines of seemingly random numbers. If it does not have these things then you have done something wrong then you will have to go over the precautions again. Now start highlighting, don’t be impatient take your time as there is a glitch that makes you only be able to select roughly less than seventy lines of code and if you mess up here you have to start the copy and paste over again, so be careful.
1.5 – Setting the Texture
Ok if you have again thought you know what to do and went ahead you have probably messed up. First lets get rid of some extra lines of useless code at the top there is a block of code that looks like this
Code:
"'DeX Version: 0.185m
"
"'DeX Version: 0.185m"
// 'DeX Version: 0.185mAnd at the bottom on like this
Code:
Export Successful!Remove them both. Now to adding the texture. First what you want to do is think of where your texture will be relative to the model. For example if the model is in a folder called “Models” and the texture is in a folder in the “Models” folder called “Textures” than you should right “Textures/MySkin.blp” so now that we understand that lets move on. There should be a block a code near the top that looks like this.
Code:
Textures 1 {
Bitmap {
Image " ",
ReplaceableId 1,
}
}What you want to do is turn it into something like this.
Code:
Textures 1 {
Bitmap {
Image "MySkin.blp",
ReplaceableId 1,
}
}
Code:
Textures 1 {
Bitmap {
Image "Textures/Myskin.blp",
ReplaceableId 1,
}
}NOTE: this will load the “MySkin.blp” file replace that with your skins name.
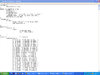
Above is what mine looked like.
Now you have applied the texture to the model and it should all work except one little detail. This is still a .txt file so save this file off as a .txt file with the name of your model as is name. now click save as again this time use the same name but instead of having it end with .txt change that to .mdl and in the “save as type” box below the name change that to “All Files”.
Yobguls File Converter
Now is where we will be using a File Converter. Open the converter and click the “load file” button find your model and click open, now click the “Convert to MDX”. If it gives an error message ignore it if it doesn’t ignore it, its fine either way, it will convert the file. once its done open your model in Warcraft 3 Viewer and have fun looking at you GMax made model.
MDLX Converter
Now is where we will be using a File Converter. Open the converter and click the convert button find your model and click open. If it gives an error message ignore it if it doesn’t ignore it, its fine either way, it will convert the file. once its done open your model in Warcraft 3 Viewer and have fun looking at you GMax made model.
1.6 What Next?
ok, now open your model in Magos' model editor and make some particles if you want, but, make sure that before you use it in Warcraft III open it in WarForger and make the animations and set the and rarity of the animations.
Animation
remember not to do this before you make particles because either Magos' Model Editor cannot load .MDX files correctly or WarForger saves them wrong, they can both be used in WCIII but Magos' model editor cannot open Warforger stuff (although Warforger can open Magos' Model Editor) ok, so now to do this open up WarForger, open you're model then open the 'Model' tab on the top then 'Sequences' now pick the stand 2 3 and more if you have them un-check looping on all of them then set the rarity to more than 0 for all of the stands except his main stand or main stand alternate. now go to death, morph, birth (all of the alternate versions of the same as well) and dissipate if you have it and un-check looping but don't set the rarity, and now you animate, this is however not a animation tutorial, you might have to look elsewhere for that. and then you are done save as a .MDX
Last edited by a moderator: