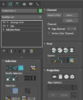- Joined
- Oct 10, 2009
- Messages
- 439
The Programs You Will Need
Homework before we begin
The Hard Stuff
Help my model needs textures!
Crash Course On Texturing

Wow, look at that. The model is looking great! There's a few more things you can do in 3ds max to improve how it looks ( tinkering with materials, cleaning up animations ) but let's just export it and get it working in Warcraft 3.
At the top of the screen select Neodex > Export Wc3 Model

Name the model something witty or relevant and for now, keep the export settings the default options
 And then export it!
And then export it!
Once you're done you'll have the model you just ripped sitting at a mdx file. Just be aware you'll need to include the textures you are using in the same directory you saved the file.
And you're done! You can just import your model and textures into Warcraft 3 as you would with anything else.
Troubleshooting
My model's animations are super jank!

- 3ds Studio Max ( I'm using the latest )
- Taylor Mouse's M3 Importer ( This is how we import sc2/hots stuff into 3ds max )
- Install by placing the script in C\Program Files\Autodesk\3ds Max 2020\scripts\Startup
- Neodex 2.7 ( Download link at the bottom )
- Starcraft 2 or Heroes of the Storm ( Or both! )
- Casc Viewer ( Extract Hots and Sc2 files )
- Retera's Model Studio ( Reforged Hack )
Homework before we begin
First of all go grab all the above programs and install them.
Once you've done that give yourself a pat on the back; we've done the easiest step and now we get to do the hardest part. Extracting Sc2 / Hots files with casc.
Go launch yourself the Casc viewer, navigate to where you installed Sc2 and open up the Casc MPQ. We'll need all these files for later ( when we view them via m3 importer ), so go ahead and extract them to a place you'll remember. There are a lot of files and this will take some time....
Great! Now on to the easy stuff.
Once you've done that give yourself a pat on the back; we've done the easiest step and now we get to do the hardest part. Extracting Sc2 / Hots files with casc.
Go launch yourself the Casc viewer, navigate to where you installed Sc2 and open up the Casc MPQ. We'll need all these files for later ( when we view them via m3 importer ), so go ahead and extract them to a place you'll remember. There are a lot of files and this will take some time....
Great! Now on to the easy stuff.
The Hard Stuff
Okay I might have lied about the hard stuff being done. Time to rip those models out of the casc storage we just saved.
Open up 3ds Studio Max and navigate to the right side panel > MaxScript > M3 Import
If you've installed everything correctly you should see something like this:
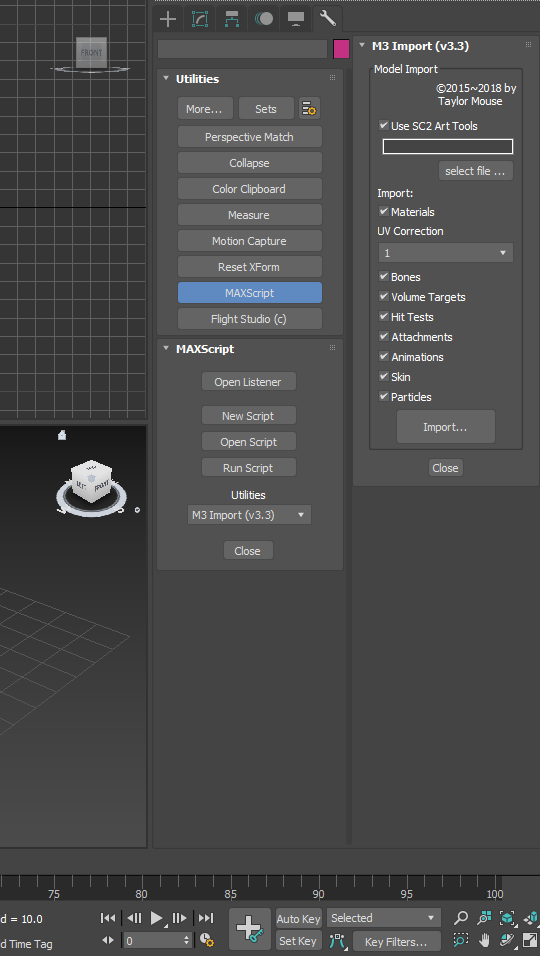 Click on Import... and navigate around until you find your desired Sc2 / Hots model. Once you've found it slam that like, subscribe and +rep button to import it!
Click on Import... and navigate around until you find your desired Sc2 / Hots model. Once you've found it slam that like, subscribe and +rep button to import it!
So I went ahead and imported fusion core from base.sc2assets/assets/buildings/terran and ended up getting this:

Depending on the mood of the blizzard model creator at the time, you'll be greeted with either a blank looking model, a weird looking model or if you're lucky, a textured one.
Don't panic if you have a non-textured or weirdly textured model. That's what the Material Editor is for and oddly enough, the next step of this tutorial.
Open up 3ds Studio Max and navigate to the right side panel > MaxScript > M3 Import
If you've installed everything correctly you should see something like this:
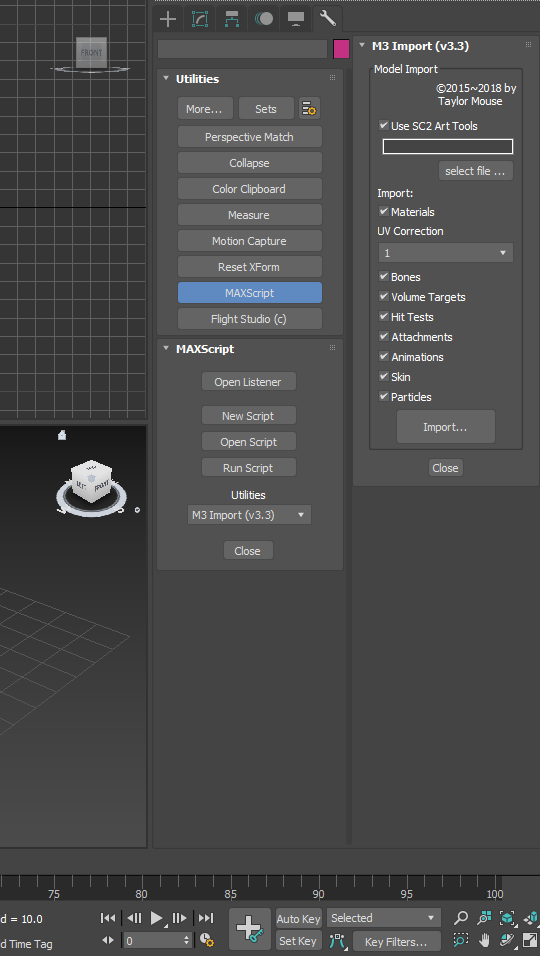
So I went ahead and imported fusion core from base.sc2assets/assets/buildings/terran and ended up getting this:
Depending on the mood of the blizzard model creator at the time, you'll be greeted with either a blank looking model, a weird looking model or if you're lucky, a textured one.
Don't panic if you have a non-textured or weirdly textured model. That's what the Material Editor is for and oddly enough, the next step of this tutorial.
Help my model needs textures!
Skip this step if your model is already textured, or has a weird repeating texture.
Strap on in, here's the fun part! Open up the Material Editor

Using the Material Editor, create a Warcraft 3 Material by searching and dragging it onto the palette
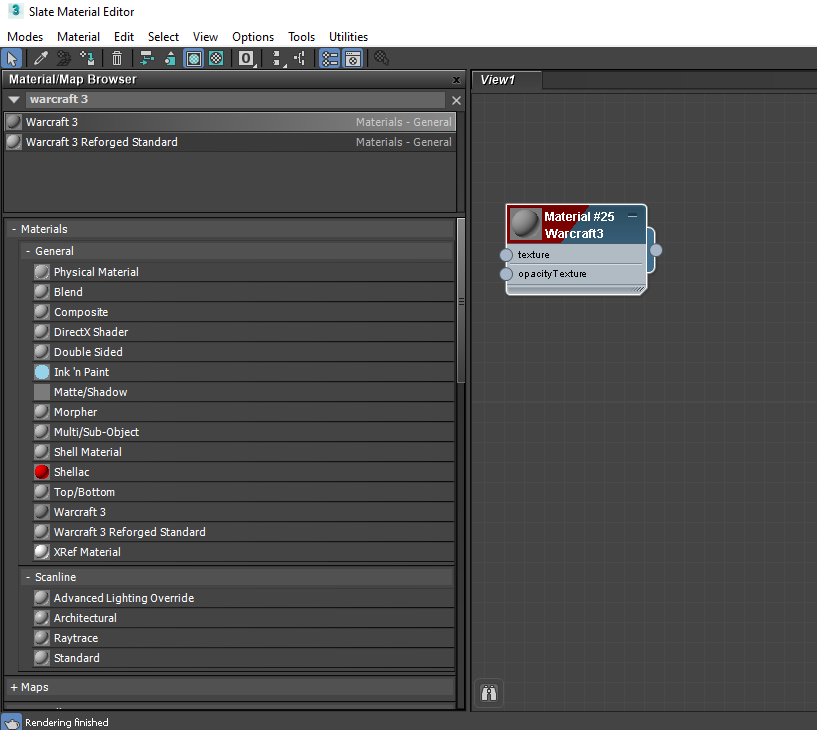 And now you'll need to find the texture file Sc2 uses for the model by yourself. My best advice is to search through the Casc files you extracted looking for ${YourModelName}_diff.dds.
And now you'll need to find the texture file Sc2 uses for the model by yourself. My best advice is to search through the Casc files you extracted looking for ${YourModelName}_diff.dds.
But once you do find it, drag and drop it onto the Material Editor and then connect it with the Warcraft 3 Material we made earlier

This tells the renderer ( and the exporter ) to create a material using these textures. Remember where these textures are from! You'll have to include them with the exported model otherwise you'll get a textureless, gray mesh.
There's various settings you can tinker with on the right hand side, but that's up to you to mess around with.
Using 3ds max, select the part of the model you want to apply the texture to and then in the Material Editor select Assign Material To Selection

This will tell the meshes you have selected to use the chosen Material... and you're done. Next step!
Strap on in, here's the fun part! Open up the Material Editor
Using the Material Editor, create a Warcraft 3 Material by searching and dragging it onto the palette
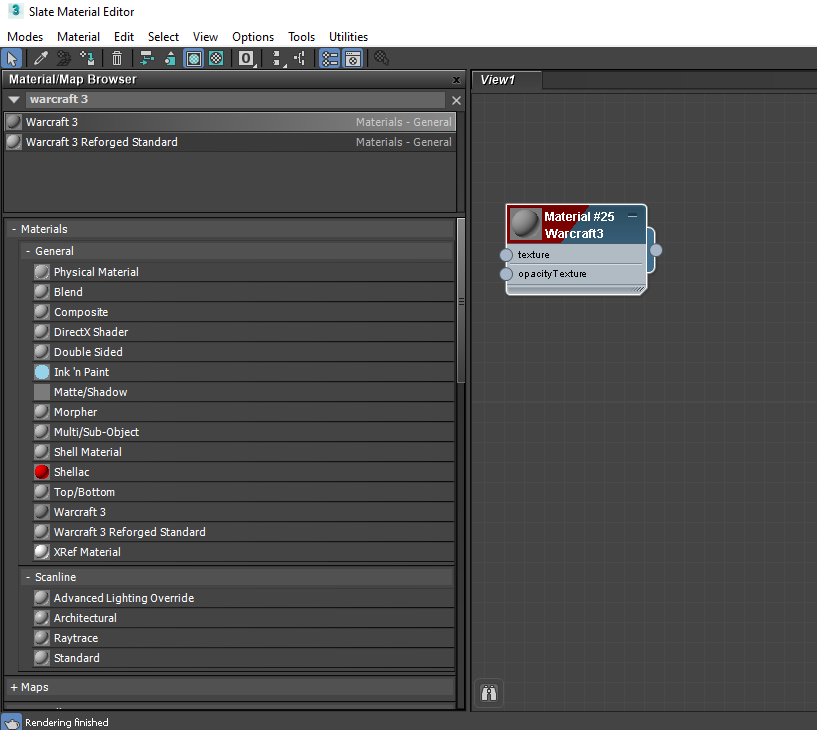
But once you do find it, drag and drop it onto the Material Editor and then connect it with the Warcraft 3 Material we made earlier
This tells the renderer ( and the exporter ) to create a material using these textures. Remember where these textures are from! You'll have to include them with the exported model otherwise you'll get a textureless, gray mesh.
There's various settings you can tinker with on the right hand side, but that's up to you to mess around with.
Using 3ds max, select the part of the model you want to apply the texture to and then in the Material Editor select Assign Material To Selection
This will tell the meshes you have selected to use the chosen Material... and you're done. Next step!
Crash Course On Texturing
Does your texture repeat strangely, have seams or doesn't match the mesh? Read this simple step to fix it. Doctors hate him! Forewarning, this is a fairly complex stage and I'll be going through it quickly to keep the guide simple. Feel free to experiment and read further tutorials online
 In 3ds max select the mesh that has a strange texture, in the modifiers panel at the top right you'll need to add "Unwrap UVW". This lets us manually control where the texture is applied
In 3ds max select the mesh that has a strange texture, in the modifiers panel at the top right you'll need to add "Unwrap UVW". This lets us manually control where the texture is applied
 Once you've done that, click on Open UV Editor. You'll be greeted with something that looks like this
Once you've done that, click on Open UV Editor. You'll be greeted with something that looks like this

If your texture file is blank ( The square in the background ), you just have to select the material you made at the top right ( where the screenshot has Bitmaptextu... ). If you can't find your material there, that means you never applied it to the mesh. Go back and do that.
Our goal here is to move the mesh around so it aligns with the texture file. Just experiment with moving it around and the various settings until you get it looking right! Read some more indepth, specialized online tutorial if you need help on this step.

Bam! Once you've got the mesh lined up and looking nicely let's go on to the next stage.
Exporting The Model

If your texture file is blank ( The square in the background ), you just have to select the material you made at the top right ( where the screenshot has Bitmaptextu... ). If you can't find your material there, that means you never applied it to the mesh. Go back and do that.
Our goal here is to move the mesh around so it aligns with the texture file. Just experiment with moving it around and the various settings until you get it looking right! Read some more indepth, specialized online tutorial if you need help on this step.
Bam! Once you've got the mesh lined up and looking nicely let's go on to the next stage.
Exporting The Model
Wow, look at that. The model is looking great! There's a few more things you can do in 3ds max to improve how it looks ( tinkering with materials, cleaning up animations ) but let's just export it and get it working in Warcraft 3.
At the top of the screen select Neodex > Export Wc3 Model
Name the model something witty or relevant and for now, keep the export settings the default options
Once you're done you'll have the model you just ripped sitting at a mdx file. Just be aware you'll need to include the textures you are using in the same directory you saved the file.
And you're done! You can just import your model and textures into Warcraft 3 as you would with anything else.
Troubleshooting
Oh boy, you ran into a problem? Let me short list some fixes here.
I can't open the model in warcraft 3!
I can't open the model in warcraft 3!
Yeah for some reason this happens. Just open the model you created with Retera's Model Studio and save it. RMS does some weird magic that fixes any model corruptions. Don't ask me how, just bless @Retera
My model's animations are super jank!
In the Neodex menu you can tinker around with how it imports animations. My best advice would be to slap all the buttons in Neodex > Animation Tools to see if it fixes it. Jank / low fps animations can be fixed by setting the controllers Neodex uses to Linear
Attachments
Last edited by a moderator: