- Joined
- Jun 3, 2005
- Messages
- 6,982
Kimberley's/Werewulf's General Icon Process Tutorial
(Does not cover converting the icon to BLP and testing ingame, but merely the drawing process.)
Hi there, here I will show you the current process I am using to create my icons (I use many different types depending on how experimental I feel). There is no true and valid way of making an icon, this one here is merely to give you an idea of how it is done
It is a VERY LONG tutorial, so please bare with me. Some basic drawing and shading knowledge it required before hand, please note ....
....
I hope you enjoyed the guide/tutorial and learnt something from it. It is a long one though... ..
..
I will answer pretty much any question you have, and compile a FAQ once I have gathered a enough response for this tutorial/guide. Cheers!
(Does not cover converting the icon to BLP and testing ingame, but merely the drawing process.)
Hi there, here I will show you the current process I am using to create my icons (I use many different types depending on how experimental I feel). There is no true and valid way of making an icon, this one here is merely to give you an idea of how it is done
It is a VERY LONG tutorial, so please bare with me. Some basic drawing and shading knowledge it required before hand, please note





DOWNLOAD LINK FOR ICONS HERE: Click DOWNLOAD LINK FOR PSD (Photoshop cs4 file) HERE: Click!
|
I hope you enjoyed the guide/tutorial and learnt something from it. It is a long one though...
I will answer pretty much any question you have, and compile a FAQ once I have gathered a enough response for this tutorial/guide. Cheers!
Attachments
-
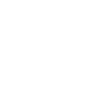 1.jpg16.5 KB · Views: 1,541
1.jpg16.5 KB · Views: 1,541 -
 2.jpg50.8 KB · Views: 1,203
2.jpg50.8 KB · Views: 1,203 -
 3.jpg48.9 KB · Views: 1,285
3.jpg48.9 KB · Views: 1,285 -
 4.jpg28.4 KB · Views: 1,139
4.jpg28.4 KB · Views: 1,139 -
 5.jpg46.2 KB · Views: 1,211
5.jpg46.2 KB · Views: 1,211 -
 6.jpg53.8 KB · Views: 1,186
6.jpg53.8 KB · Views: 1,186 -
 7.jpg52.2 KB · Views: 1,145
7.jpg52.2 KB · Views: 1,145 -
 8.jpg59.1 KB · Views: 1,178
8.jpg59.1 KB · Views: 1,178 -
 9.jpg64.7 KB · Views: 1,136
9.jpg64.7 KB · Views: 1,136 -
 10.jpg65.2 KB · Views: 1,254
10.jpg65.2 KB · Views: 1,254 -
 11.jpg71.4 KB · Views: 1,143
11.jpg71.4 KB · Views: 1,143 -
 12.jpg78 KB · Views: 1,160
12.jpg78 KB · Views: 1,160 -
 13.jpg86.8 KB · Views: 1,158
13.jpg86.8 KB · Views: 1,158 -
 14.jpg87 KB · Views: 1,112
14.jpg87 KB · Views: 1,112 -
 15.jpg88 KB · Views: 1,123
15.jpg88 KB · Views: 1,123 -
 16.jpg87.7 KB · Views: 1,138
16.jpg87.7 KB · Views: 1,138
Last edited by a moderator:












