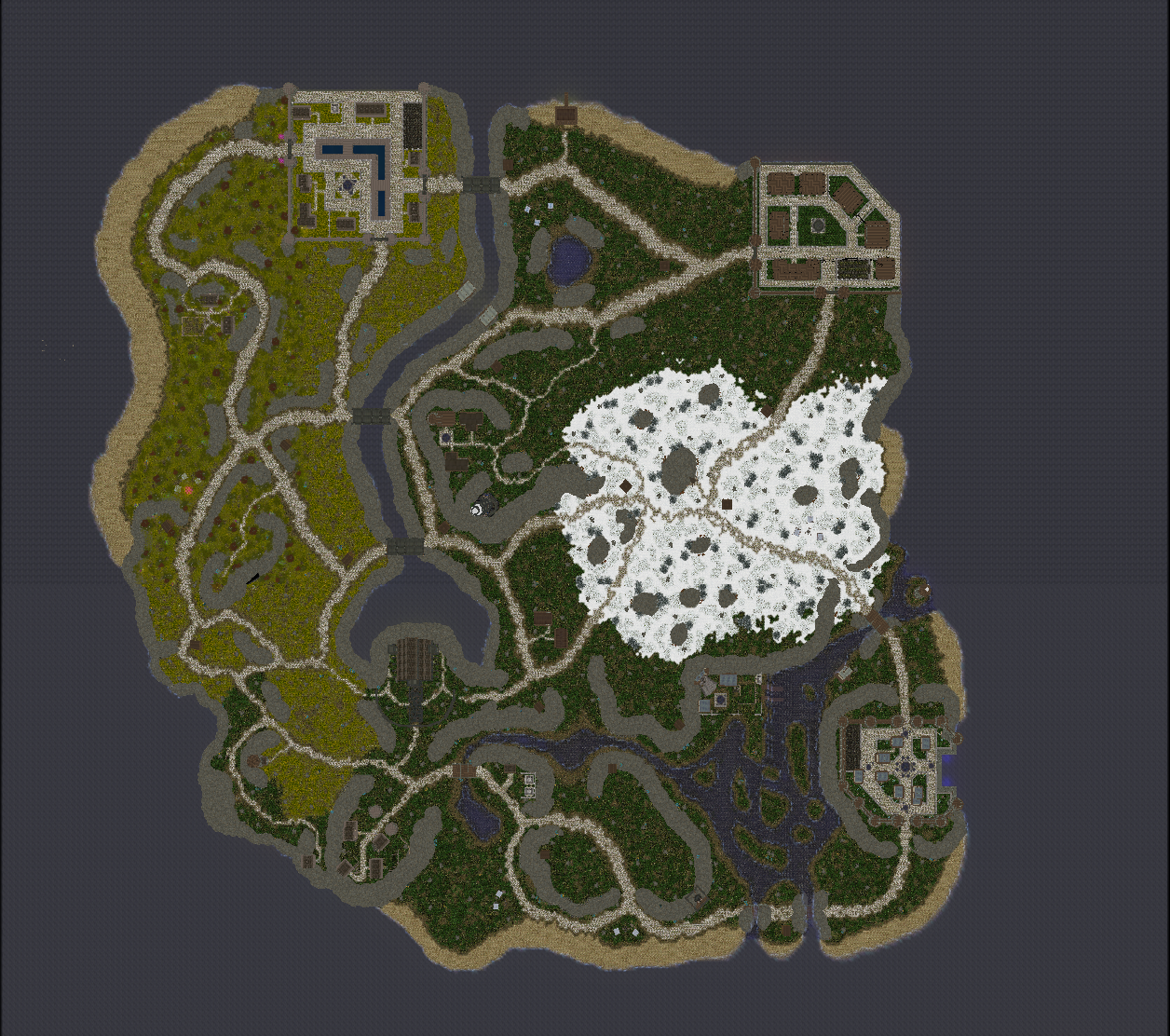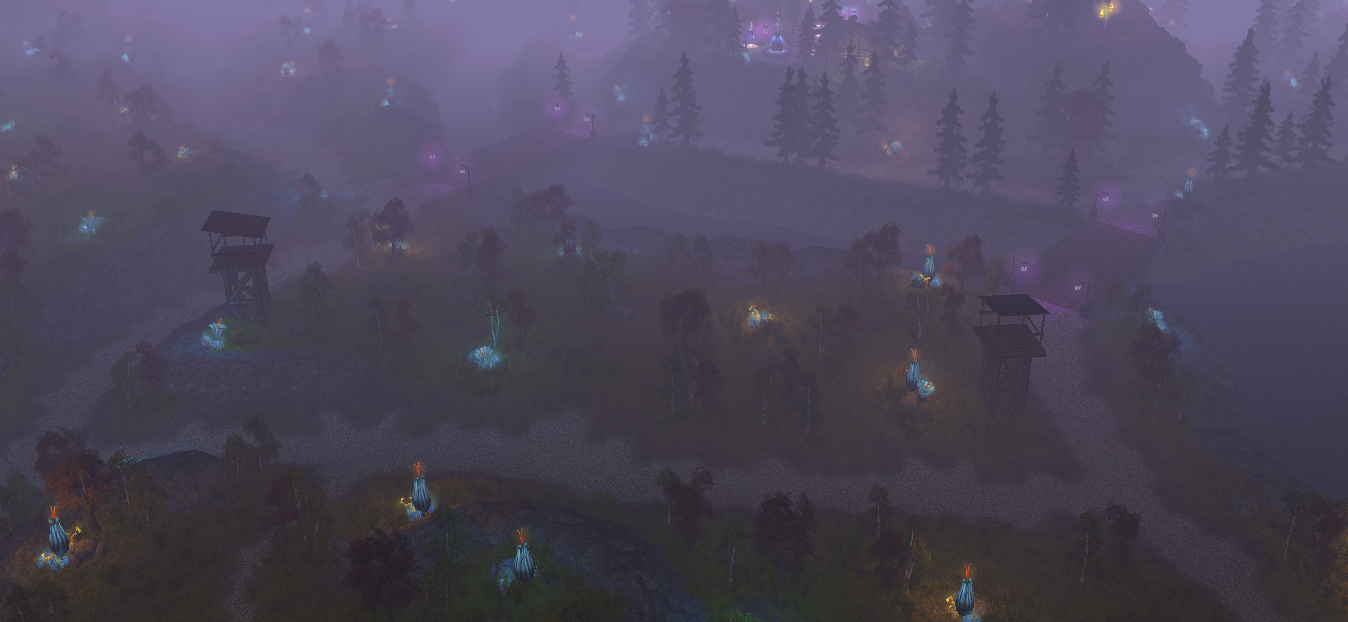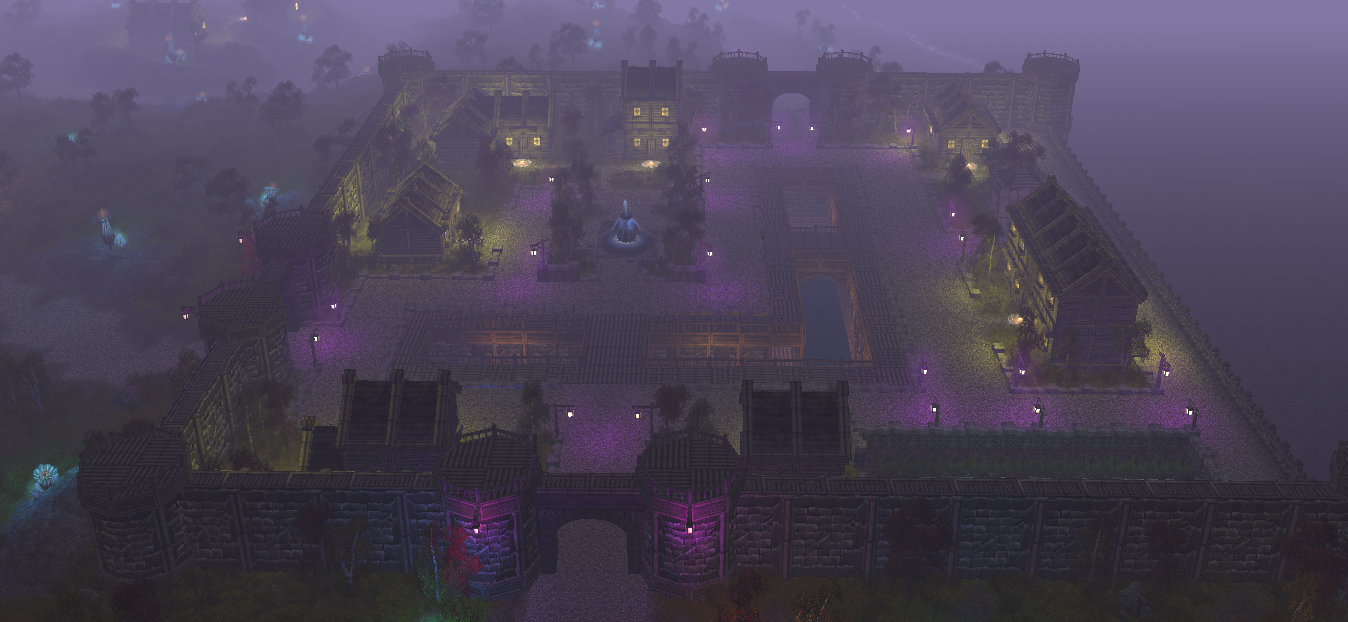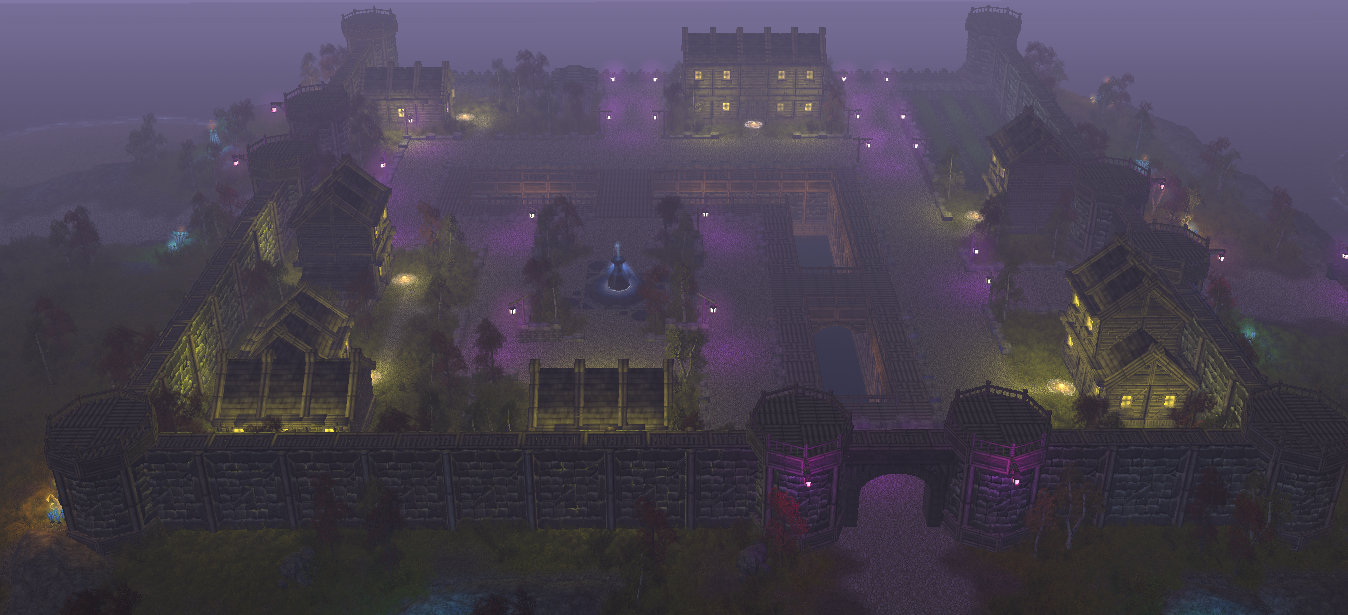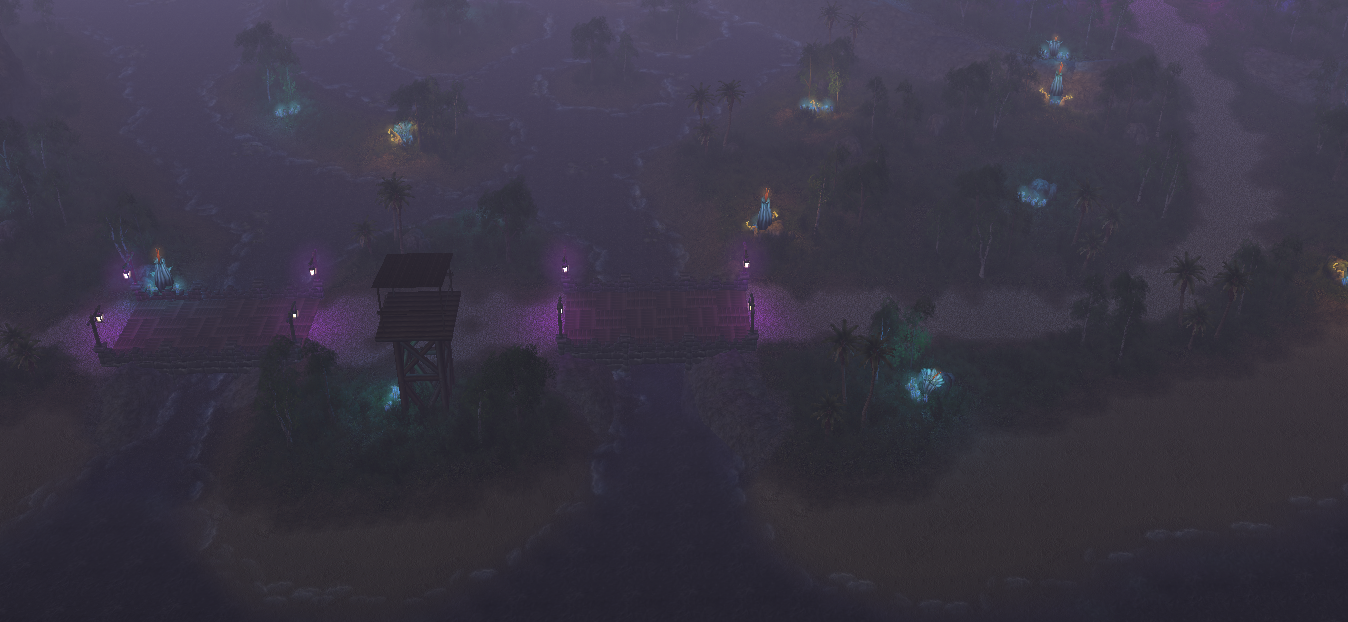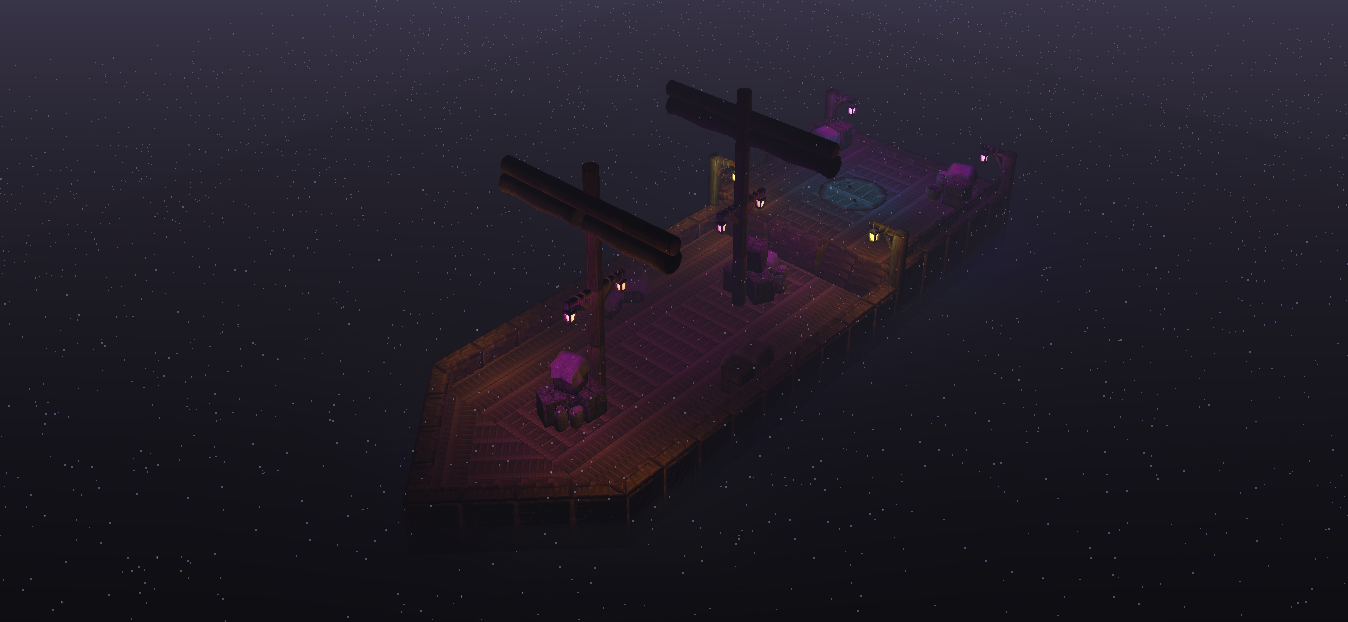- Joined
- Feb 28, 2013
- Messages
- 1,898
Project Assets (Mirror)
Be sure to read the instructions at the map description to know what to do with the files provided below, otherwise the models will appear as checkered boxes in the editor and in-game.
Notes:
Update (2024) - Reforged versions only
Editor
1. Download the registry file here : Local files (or follow the tutorial, it's the same outcome)
2. Put all files inside the war3.mpq folder you have downloaded from this post to _retail folder (_ptr folder if you're in PTR version of the game)
3. You can now open the map in the Editor
Ingame
1. To be able to open the map ingame, disable the ff. triggers (it doesn't work in Reforged anymore) before playtesting the map
Be sure to read the instructions at the map description to know what to do with the files provided below, otherwise the models will appear as checkered boxes in the editor and in-game.
Notes:
- You can use the MPQ Editor to insert the assets to the map once you finalize it. Once you've finalized the map you should no longer save it, otherwise all the assets you have imported with MPQ Editor will disappear and you will have to reimport them again
- Alternatively you can just import all the files thru Warcraft 3 Import Manager and correct all the file paths of all the assets
- Or you can just keep all the assets as loose files (in the directory) if you're just going to observe the map
Update (2024) - Reforged versions only
Editor
1. Download the registry file here : Local files (or follow the tutorial, it's the same outcome)
2. Put all files inside the war3.mpq folder you have downloaded from this post to _retail folder (_ptr folder if you're in PTR version of the game)
3. You can now open the map in the Editor
Ingame
1. To be able to open the map ingame, disable the ff. triggers (it doesn't work in Reforged anymore) before playtesting the map
- Go to Triggers
- Locate Libraries > Tree Revival trigger
- Disable all Tree Revival trigger/s
Attachments
Last edited:

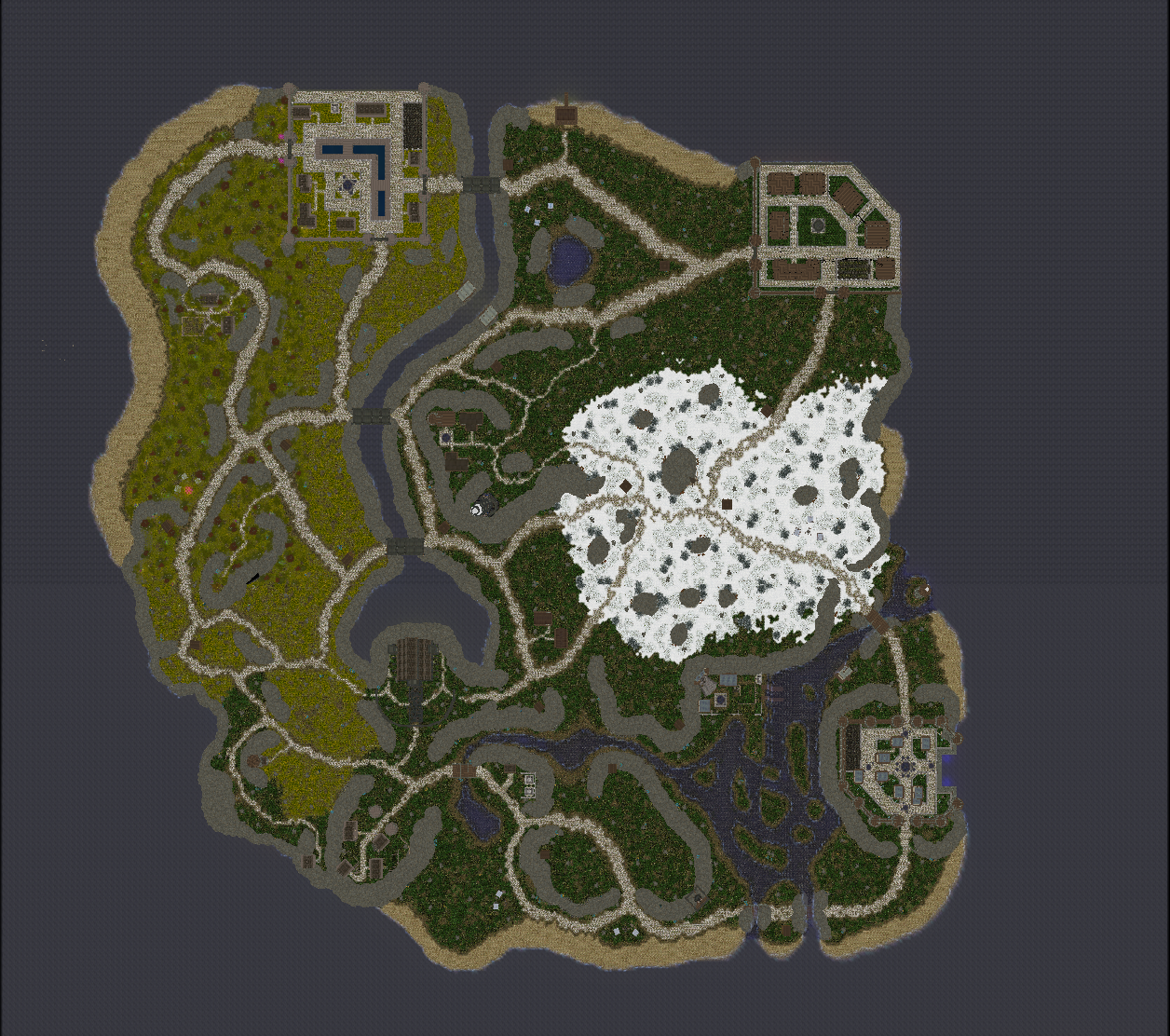
 Approved
Approved