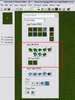Community
Maps
Tutorials
Gallery
Support Us
Install the app
-
Listen to a special audio message from Bill Roper to the Hive Workshop community (Bill is a former Vice President of Blizzard Entertainment, Producer, Designer, Musician, Voice Actor) 🔗Click here to hear his message!
-
Read Evilhog's interview with Gregory Alper, the original composer of the music for WarCraft: Orcs & Humans 🔗Click here to read the full interview.
-
💡
We're thrilled to announce that our upcoming texturing contest is in the works, and we're eager to hear your suggestions! Please take this opportunity to share your ideas in this theme discussion thread for the Texturing Contest #34!
-
🏆 Hive's 7th HD Modeling Contest: Icecrown Creature is now open! The frozen wastes of Icecrown are home to some of Azeroth’s most terrifying and resilient creatures. For this contest, your challenge is to design and model a HD 3D monster that embodies the cold, undead, and sinister essence of Icecrown! 📅 Submissions close on April 13, 2025. Don't miss this opportunity to let your creativity shine! Enter now and show us your frozen masterpiece! 🔗 Click here to enter!
You are using an out of date browser. It may not display this or other websites correctly.
You should upgrade or use an alternative browser.
You should upgrade or use an alternative browser.
How to make water
- Status
- Not open for further replies.
- Joined
- Jun 26, 2007
- Messages
- 659
the Edit button is your friend
with the terrain palette, after making non-deep water, use the button to the right of the deep water ("rampe" in french, i don't know in english) between the two highthow do i make water like in Battleships?
You know grass up to water, but i can only get dirt:S
unit palette, passive neutral, the first buildingAnd how do i make goldmine?
- Joined
- Jun 10, 2007
- Messages
- 557
("rampe" in french, i don't know in english)
Shallow, I think is what you're looking for.
- Joined
- Aug 13, 2007
- Messages
- 680
i thoughd he ment ramp XD
- Joined
- Feb 20, 2007
- Messages
- 338
In the editor open up the terrain pallet. From your upper menu click on Layer, that will draw down an extended menu select Terrain.
In my attachment you will see the pallet. I outlined the Terrain Type in red.
The tool pallet is divided into three sections, Texture, Cliff and Height.
Texture can be applied by itself (by checking the little box above and unchecking the Cliff box) or with a Cliff Type (by checking both boxes)
The texture area is broken down into two sides: The left side is the texture tile set you have selected - to change the tiles you need to click on Advanced, they click on Modify tile set - you can select from the default tile sets from different maps that Blizzard Created (ergo they are named "ashenvale, Lorderon, Northrend, etc) or you can customize your tile set. I believe that the Modify tile set option is self evident.
The right side of the Texture or Tile section of the Terrain Tool area relates to boundaries and blight. Blight is what the Undead units create when they are build - the 'dead' zone that spreads out from the building units. Boundries are best left to another tutorial.
In my attachment I outlined the middle section, Cliff Type.
From Left to right, top to bottom:
Down 2 - Creates a "hole" in the map being two cliff levels deep
Down 1 - Creates a "hole" in the map being one cliff level deep
Level - Allows you to drag a selected cliff height making the terrain raise or lower to that cliff height. Useful for removing cliffs.
Up 1 - Creates a Raised cliff one cliff level
Up 2 - Creates a Raised cliff two cliff levels
(Next row)
Water 1 - Creates a water filled hole one cliff level deep
Water 2 - Creates a water filled hole two cliff levels deep
Ramp - it will usually create a ramp between single levels of cliff. Works best on straight segments. Does not work too well on corners, or areas where the cliff is jagged.
Height:
Left to Right: Raise (creates a hill) Lower (creates a depression) Plateau (levels the terrain starting from the center of your tool outward) Noise (generates roughness to th terrain) Smooth (as implied "smooths" the area)
Check the Box: Most often you can check the box by clicking on the tool - in the combination of a texture and a cliff click the cliff type you want and the terrain type you want. To deselect you have to click on the box next to the Section's Name.
You can go back at anytime with just one tool and do that action. EXAMPLE: lets say you have laid in ramps of a stone texture and want the ramps to be grass - you select the grass texture only and spread it out over the ramp.
Most people do not use cliffs anymore. Instead they make water, go to advanced then deselect Enforced Water Height Limits, then pull the land over the area of water using the Cliff - Flat tool, then go back with the height lower tool - as the terrain is depressed water is revealed. Works best while showing your pathing (hit p on your key board or select from the top menu bar , View/Pathing Ground) Blue is where units can walk, but most units can not be plopped or built there. Pink is where no unit can walk (being too deep of course) After lowering and using the platue tool to widen the water area, people go back with smooth and smooth the shoreline (See second attachment). You will see that using just the ramp makes a rather ugly shore - the other method makes a more natural shore. Pathing is controlled by the depth of the water.
Gold mines are located in the Unit Pallet, Neutral Passive Buildings. You can select and "plop" in the editor where you want them.
You can also create a trigger that creates units in the game. Most commonly is using a region and using the Create unit at point command:
Unit - Create 1 Gold Mine for Neutral Passive at (Center of GoldMine<gen>) facing Default building facing degrees
Where 'Goldmine' is a region I laid in with the region tool.
I hope some of this helps.
In my attachment you will see the pallet. I outlined the Terrain Type in red.
The tool pallet is divided into three sections, Texture, Cliff and Height.
Texture can be applied by itself (by checking the little box above and unchecking the Cliff box) or with a Cliff Type (by checking both boxes)
The texture area is broken down into two sides: The left side is the texture tile set you have selected - to change the tiles you need to click on Advanced, they click on Modify tile set - you can select from the default tile sets from different maps that Blizzard Created (ergo they are named "ashenvale, Lorderon, Northrend, etc) or you can customize your tile set. I believe that the Modify tile set option is self evident.
The right side of the Texture or Tile section of the Terrain Tool area relates to boundaries and blight. Blight is what the Undead units create when they are build - the 'dead' zone that spreads out from the building units. Boundries are best left to another tutorial.
In my attachment I outlined the middle section, Cliff Type.
From Left to right, top to bottom:
Down 2 - Creates a "hole" in the map being two cliff levels deep
Down 1 - Creates a "hole" in the map being one cliff level deep
Level - Allows you to drag a selected cliff height making the terrain raise or lower to that cliff height. Useful for removing cliffs.
Up 1 - Creates a Raised cliff one cliff level
Up 2 - Creates a Raised cliff two cliff levels
(Next row)
Water 1 - Creates a water filled hole one cliff level deep
Water 2 - Creates a water filled hole two cliff levels deep
Ramp - it will usually create a ramp between single levels of cliff. Works best on straight segments. Does not work too well on corners, or areas where the cliff is jagged.
Height:
Left to Right: Raise (creates a hill) Lower (creates a depression) Plateau (levels the terrain starting from the center of your tool outward) Noise (generates roughness to th terrain) Smooth (as implied "smooths" the area)
Check the Box: Most often you can check the box by clicking on the tool - in the combination of a texture and a cliff click the cliff type you want and the terrain type you want. To deselect you have to click on the box next to the Section's Name.
You can go back at anytime with just one tool and do that action. EXAMPLE: lets say you have laid in ramps of a stone texture and want the ramps to be grass - you select the grass texture only and spread it out over the ramp.
Most people do not use cliffs anymore. Instead they make water, go to advanced then deselect Enforced Water Height Limits, then pull the land over the area of water using the Cliff - Flat tool, then go back with the height lower tool - as the terrain is depressed water is revealed. Works best while showing your pathing (hit p on your key board or select from the top menu bar , View/Pathing Ground) Blue is where units can walk, but most units can not be plopped or built there. Pink is where no unit can walk (being too deep of course) After lowering and using the platue tool to widen the water area, people go back with smooth and smooth the shoreline (See second attachment). You will see that using just the ramp makes a rather ugly shore - the other method makes a more natural shore. Pathing is controlled by the depth of the water.
Gold mines are located in the Unit Pallet, Neutral Passive Buildings. You can select and "plop" in the editor where you want them.
You can also create a trigger that creates units in the game. Most commonly is using a region and using the Create unit at point command:
Unit - Create 1 Gold Mine for Neutral Passive at (Center of GoldMine<gen>) facing Default building facing degrees
Where 'Goldmine' is a region I laid in with the region tool.
I hope some of this helps.
Attachments
- Joined
- Nov 25, 2004
- Messages
- 1,185
Cliffs are useful anyway because they give tactical advantageMost people do not use cliffs anymore.
- Joined
- Feb 1, 2007
- Messages
- 1,092
Meh if you want, you can still have this tactical advantage of which you speak. Just know that pathing blockers are your friend.
- Joined
- Dec 14, 2005
- Messages
- 10,532
I think he was referring to the miss %chance from attacking uphill.
- Joined
- Feb 1, 2007
- Messages
- 1,092
umm... ok yeah that is a good reason, but do not fear, triggers save the day!
In the editor open up the terrain pallet. From your upper menu click on Layer, that will draw down an extended menu select Terrain.
In my attachment you will see the pallet. I outlined the Terrain Type in red.
The tool pallet is divided into three sections, Texture, Cliff and Height.
Texture can be applied by itself (by checking the little box above and unchecking the Cliff box) or with a Cliff Type (by checking both boxes)
The texture area is broken down into two sides: The left side is the texture tile set you have selected - to change the tiles you need to click on Advanced, they click on Modify tile set - you can select from the default tile sets from different maps that Blizzard Created (ergo they are named "ashenvale, Lorderon, Northrend, etc) or you can customize your tile set. I believe that the Modify tile set option is self evident.
The right side of the Texture or Tile section of the Terrain Tool area relates to boundaries and blight. Blight is what the Undead units create when they are build - the 'dead' zone that spreads out from the building units. Boundries are best left to another tutorial.
In my attachment I outlined the middle section, Cliff Type.
From Left to right, top to bottom:
Down 2 - Creates a "hole" in the map being two cliff levels deep
Down 1 - Creates a "hole" in the map being one cliff level deep
Level - Allows you to drag a selected cliff height making the terrain raise or lower to that cliff height. Useful for removing cliffs.
Up 1 - Creates a Raised cliff one cliff level
Up 2 - Creates a Raised cliff two cliff levels
(Next row)
Water 1 - Creates a water filled hole one cliff level deep
Water 2 - Creates a water filled hole two cliff levels deep
Ramp - it will usually create a ramp between single levels of cliff. Works best on straight segments. Does not work too well on corners, or areas where the cliff is jagged.
Height:
Left to Right: Raise (creates a hill) Lower (creates a depression) Plateau (levels the terrain starting from the center of your tool outward) Noise (generates roughness to th terrain) Smooth (as implied "smooths" the area)
Check the Box: Most often you can check the box by clicking on the tool - in the combination of a texture and a cliff click the cliff type you want and the terrain type you want. To deselect you have to click on the box next to the Section's Name.
You can go back at anytime with just one tool and do that action. EXAMPLE: lets say you have laid in ramps of a stone texture and want the ramps to be grass - you select the grass texture only and spread it out over the ramp.
Most people do not use cliffs anymore. Instead they make water, go to advanced then deselect Enforced Water Height Limits, then pull the land over the area of water using the Cliff - Flat tool, then go back with the height lower tool - as the terrain is depressed water is revealed. Works best while showing your pathing (hit p on your key board or select from the top menu bar , View/Pathing Ground) Blue is where units can walk, but most units can not be plopped or built there. Pink is where no unit can walk (being too deep of course) After lowering and using the platue tool to widen the water area, people go back with smooth and smooth the shoreline (See second attachment). You will see that using just the ramp makes a rather ugly shore - the other method makes a more natural shore. Pathing is controlled by the depth of the water.
Gold mines are located in the Unit Pallet, Neutral Passive Buildings. You can select and "plop" in the editor where you want them.
You can also create a trigger that creates units in the game. Most commonly is using a region and using the Create unit at point command:
Unit - Create 1 Gold Mine for Neutral Passive at (Center of GoldMine<gen>) facing Default building facing degrees
Where 'Goldmine' is a region I laid in with the region tool.
I hope some of this helps.
It's palette

- Status
- Not open for further replies.
Similar threads
- Replies
- 2
- Views
- 753
- Replies
- 5
- Views
- 934