- Joined
- Oct 13, 2005
- Messages
- 233
It's been suggested that I make a tutorial on how to install Ubuntu, and so here's a fairly simple tutorial for the installation of Ubuntu with a dual-boot setup (allows you, when the computer starts, to choose an operating system to boot into)
First off, for those who may not know, Ubuntu is a modern Linux distribution aimed at being easy to use for the average person. I have found Ubuntu to be fairly easy to use from my experiences. (I can't, however, compare it against other distributions as I haven't tried others) However, one thing to point out is that it does not come with support for the running of Windows programs (.exe files) so many of your existing Windows programs (unless there are versions of them made for Linux) will be unable to run in Ubuntu. This is fine as we'll be setting up the computer to allow you to choose whether or not you want to boot into Ubuntu or whatever other operating system you have installed.
Before we start, here are the requirements for the install:
Now that you've ensured you have the proper resources for this installation, first you will need to start by downloading the Ubuntu image file (.iso). This file can be downloaded from http://www.ubuntu.com/getubuntu/download.
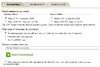
Make sure to download version 7.10 and preferably the 32-bit version (Standard computer, selected by default). Some programs aren't compatible with the 64-bit version and unless you're willing to go through additional trouble with these programs, I'd recommend the 32-bit version.
After you've finished the large download, it's a good idea to ensure that there's no errors in the file. The Ubuntu documentation for checking the file is available at https://help.ubuntu.com/community/HowToMD5SUM
When you've finished the md5sum and confirmed that the file you downloaded matches up with the provided checksum, it should be safe to go ahead and burn the image file to a CD. Here's a link to information on burning the image file: https://help.ubuntu.com/community/BurningIsoHowto
When you've finished burning the CD, there may be a few things left that you may want to do if you plan on installing Ubuntu. If you just plan on testing out the LiveCD and not installing Ubuntu, these steps aren't necessary. However, if you plan to install Ubuntu, you may want to do the following steps.
Now we're ready to run the LiveCD. Restart your computer. Either your computer will automatically boot the inserted CD, or you'll need to press a key while your computer is loading the BIOS (the screen before the Windows loading screen). For me, I have to press the F12 key though it may vary for different computers. Usually the key that you need to press will appear during the BIOS screen in a corner.
When you've managed to boot to the Ubuntu LiveCD, you should be presented with a screen that looks like this:
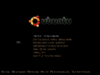
For those who want, there's the option of checking the CD for errors, but chances are your CD is fine and you can just hit enter at the first option of "Start or install Ubuntu". When the CD finishes loading, you should end up with a desktop screen similar to this:

Feel free to play around on the desktop and try out the software. Before installing, however, I highly recommend you make sure important hardware is supported in Ubuntu. This would include:
When you're ready to install, double-click the Install icon. You should be able to easily do the first steps but you may run into some trouble with the partitioning part. If you wish to have a dual-boot system (having two operating systems) then you'll want to pay attention to the first option. Move the slider to resize your already existing partition to however much space you'd like it to occupy (I'd say keep it as it was except about 10-15GB smaller).
Click next a few more times to confirm your settings and begin installation. Installation will usually take about 15 to 30 minutes depending on your computer. When you've finished installing and reboot, you should be presented with a menu to select which partition to boot from. You'll either want to boot from the already selected option, or the Microsoft Windows option (assuming you have Windows installed).
Configuration
After you've booted into Ubuntu, you should be greeted with a few pop-ups such as software updates and restricted drivers manager. You can go ahead and click the software updates option and install software updates. This may take awhile as the last time I checked there were ~180 updates.
Now, the restricted drivers manager should have detected your video card and asked you about installing the proprietary drivers for it. If you're running on an ATI or nVidia card, I would not recommend using this method as it likely installs an outdated driver. As for Intel cards, I can't give any advice as I haven't setup Ubuntu on a computer with an Intel graphics card yet.
Envy
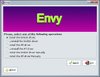
Envy will be the preferred method for installing ATI and nVidia video card drivers. You can download this program here. Click the option for "Envy Legacy" as the newer version is being made for the next Ubuntu release (in Alpha stage at the moment). Once you've downloaded the file, you can double-click the file and it should automatically install itself without problems.
After Envy is installed, it can be found at Applications -> System Tools -> Envy. The program is pretty straightforward. You select the option that corresponds with your video card (ATI/nVidia) and it will automatically download and install the latest driver for you. Upon installing the driver, you will need to restart your computer in order for the new driver to be used.
Please keep in mind that Envy will not automatically update itself like most of the software in Ubuntu as you did not obtain it from a repository (not from Synaptic Package Manager). So if you ever have a need to use a later driver and Envy doesn't yet support it, check the Envy download page to see if it has a newer version available.
Customization
After you've got the updates and everything working, the first thing on your mind is likely to get rid of the default theme, is it not? Don't worry as it's a fairly simple to customize almost everything you see on the desktop at this point.
Start by right-clicking on your desktop and select Change Desktop Background (can also go to System -> Preferences -> Appearance). You should be presented with the appearance preferences window in which you can change your desktop background, how the windows look and a few other things.
A good site to find themes for the windows and some backgrounds is http://art.gnome.org/. To install something such as a windows border, simply download it and then drag it onto the window with the theme tab open. For backgrounds, download them into a folder where you'll keep them and then add them the same way but with the backgrounds tab open. Note that if you move the background image to a different location, upon your next login you won't have that background set anymore.
Compiz Fusion

Chances are you've already heard about it and you want it. First, ensure you've got the latest video card driver (you should already have done this). And then to make sure your video card supports compiz fusion, open the appearance window again and open the Visual Effects tab. Click any option other than "None" and if no errors pop up then you're good to go with the rest of the setup.
Close the appearance window and now open System -> Administration -> Synaptic Package Manager. You'll likely be using this tool to install a majority of the software for Ubuntu. Click the search button and type in: "compizconfig-settings-manager". After the search has finished, you should have one search result which is compizconfig-settings-manager. Click the checkbox next to it and then hit the apply button on the toolbar at the top to install it. This tool will allow us to configure which compiz fusion plugins are enabled.
Now to enable compiz fusion, go back to the visual effects tab on the appearance window and click the Custom button (which should appear after installing compizconfig). You can then click the preferences button to open up a window to allow you to select from various plugins.
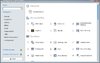
Some plugins most people like to have enabled are Desktop Cube, Rotate Cube, Wobbly Windows, Cube Reflection + Cube Caps, and Shift Switcher. You can configure various options and hotkeys for each of these plugins by clicking on them and settings various settings.
Emerald
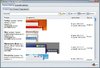
Another program that goes well with Compiz Fusion is the emerald window manager. It basically allows a bit more customization of the titebar than metacity (default manager) allows (transparent titlebar mainly). You can install emerald the same way you installed the compizconfig-settings-manager. After it's installed, a good site to find themes for emerald is http://themes.beryl-project.org/ You add these themes to emerald using System -> Preferences -> Emerald Theme Manager. You may need to restart compiz fusion in order for it to use emerald (appearances window, set effects to none and then back to custom).
Uninstalling Ubuntu
Serious issues that cannot be fixed with Ubuntu? Don't have necessary drivers to get Ubuntu working? Ubuntu just not your thing? If so, here are the fairly simple steps for removing Ubuntu from your computer. Uninstalling really isn't very difficult and doesn't take very long at all.
First, you'll need to have your Ubuntu LiveCD still and be able to boot off of it. Once that is done, here are the steps for removing Ubuntu from your computer:
-- WIP: More will be added to the tutorial as time progresses --
EDIT#1: Reduced the size probably by at least half. If you can recommend any more information to remove or if you need more information on one topic, I'd like to hear feedback.
EDIT#2: Added some information on setting up Ubuntu, not finished with it yet. If anyone runs into any trouble with these steps, please reply.
EDIT#3: Added info for uninstalling Ubuntu for those wanting to do so.
First off, for those who may not know, Ubuntu is a modern Linux distribution aimed at being easy to use for the average person. I have found Ubuntu to be fairly easy to use from my experiences. (I can't, however, compare it against other distributions as I haven't tried others) However, one thing to point out is that it does not come with support for the running of Windows programs (.exe files) so many of your existing Windows programs (unless there are versions of them made for Linux) will be unable to run in Ubuntu. This is fine as we'll be setting up the computer to allow you to choose whether or not you want to boot into Ubuntu or whatever other operating system you have installed.
Before we start, here are the requirements for the install:
- A decent internet connection (the Ubuntu .iso file we'll be downloading is almost 700MB)
- A blank CD-R to burn Ubuntu on to
- A CD Burner (if you don't have one, there's free ones you can download as I'll explain later)
- A decent amount of hard drive space to devote to Ubuntu (I'd say at least 10-15GB if you'll just be trying it out)
Now that you've ensured you have the proper resources for this installation, first you will need to start by downloading the Ubuntu image file (.iso). This file can be downloaded from http://www.ubuntu.com/getubuntu/download.
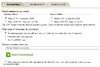
Make sure to download version 7.10 and preferably the 32-bit version (Standard computer, selected by default). Some programs aren't compatible with the 64-bit version and unless you're willing to go through additional trouble with these programs, I'd recommend the 32-bit version.
After you've finished the large download, it's a good idea to ensure that there's no errors in the file. The Ubuntu documentation for checking the file is available at https://help.ubuntu.com/community/HowToMD5SUM
When you've finished the md5sum and confirmed that the file you downloaded matches up with the provided checksum, it should be safe to go ahead and burn the image file to a CD. Here's a link to information on burning the image file: https://help.ubuntu.com/community/BurningIsoHowto
When you've finished burning the CD, there may be a few things left that you may want to do if you plan on installing Ubuntu. If you just plan on testing out the LiveCD and not installing Ubuntu, these steps aren't necessary. However, if you plan to install Ubuntu, you may want to do the following steps.
- You may want to defragment your hard drive. Since files are scattered throughout the drive, compacting the files will reduce the chance that Ubuntu will accidentally overwrite them.
- Back up important data. While the chances of an error during installation are fairly low, it's best to be safe.
- Double-check to make sure you have enough space to install Ubuntu. The default install uses around 4GB plus 2 times your amount of RAM. (1GB = 2GB extra space used as a swap partition)
Now we're ready to run the LiveCD. Restart your computer. Either your computer will automatically boot the inserted CD, or you'll need to press a key while your computer is loading the BIOS (the screen before the Windows loading screen). For me, I have to press the F12 key though it may vary for different computers. Usually the key that you need to press will appear during the BIOS screen in a corner.
When you've managed to boot to the Ubuntu LiveCD, you should be presented with a screen that looks like this:
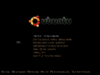
For those who want, there's the option of checking the CD for errors, but chances are your CD is fine and you can just hit enter at the first option of "Start or install Ubuntu". When the CD finishes loading, you should end up with a desktop screen similar to this:

Feel free to play around on the desktop and try out the software. Before installing, however, I highly recommend you make sure important hardware is supported in Ubuntu. This would include:
- Internet (Wireless/Wired) - Very important
- Sound - You should hear music before the desktop screen is shown
- Printers - Another possibility
- Anything else you can think of
When you're ready to install, double-click the Install icon. You should be able to easily do the first steps but you may run into some trouble with the partitioning part. If you wish to have a dual-boot system (having two operating systems) then you'll want to pay attention to the first option. Move the slider to resize your already existing partition to however much space you'd like it to occupy (I'd say keep it as it was except about 10-15GB smaller).
Click next a few more times to confirm your settings and begin installation. Installation will usually take about 15 to 30 minutes depending on your computer. When you've finished installing and reboot, you should be presented with a menu to select which partition to boot from. You'll either want to boot from the already selected option, or the Microsoft Windows option (assuming you have Windows installed).
Configuration
After you've booted into Ubuntu, you should be greeted with a few pop-ups such as software updates and restricted drivers manager. You can go ahead and click the software updates option and install software updates. This may take awhile as the last time I checked there were ~180 updates.
Now, the restricted drivers manager should have detected your video card and asked you about installing the proprietary drivers for it. If you're running on an ATI or nVidia card, I would not recommend using this method as it likely installs an outdated driver. As for Intel cards, I can't give any advice as I haven't setup Ubuntu on a computer with an Intel graphics card yet.
Envy
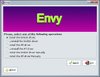
Envy will be the preferred method for installing ATI and nVidia video card drivers. You can download this program here. Click the option for "Envy Legacy" as the newer version is being made for the next Ubuntu release (in Alpha stage at the moment). Once you've downloaded the file, you can double-click the file and it should automatically install itself without problems.
After Envy is installed, it can be found at Applications -> System Tools -> Envy. The program is pretty straightforward. You select the option that corresponds with your video card (ATI/nVidia) and it will automatically download and install the latest driver for you. Upon installing the driver, you will need to restart your computer in order for the new driver to be used.
Please keep in mind that Envy will not automatically update itself like most of the software in Ubuntu as you did not obtain it from a repository (not from Synaptic Package Manager). So if you ever have a need to use a later driver and Envy doesn't yet support it, check the Envy download page to see if it has a newer version available.
Customization
After you've got the updates and everything working, the first thing on your mind is likely to get rid of the default theme, is it not? Don't worry as it's a fairly simple to customize almost everything you see on the desktop at this point.
Start by right-clicking on your desktop and select Change Desktop Background (can also go to System -> Preferences -> Appearance). You should be presented with the appearance preferences window in which you can change your desktop background, how the windows look and a few other things.
A good site to find themes for the windows and some backgrounds is http://art.gnome.org/. To install something such as a windows border, simply download it and then drag it onto the window with the theme tab open. For backgrounds, download them into a folder where you'll keep them and then add them the same way but with the backgrounds tab open. Note that if you move the background image to a different location, upon your next login you won't have that background set anymore.
Compiz Fusion

Chances are you've already heard about it and you want it. First, ensure you've got the latest video card driver (you should already have done this). And then to make sure your video card supports compiz fusion, open the appearance window again and open the Visual Effects tab. Click any option other than "None" and if no errors pop up then you're good to go with the rest of the setup.
Close the appearance window and now open System -> Administration -> Synaptic Package Manager. You'll likely be using this tool to install a majority of the software for Ubuntu. Click the search button and type in: "compizconfig-settings-manager". After the search has finished, you should have one search result which is compizconfig-settings-manager. Click the checkbox next to it and then hit the apply button on the toolbar at the top to install it. This tool will allow us to configure which compiz fusion plugins are enabled.
Now to enable compiz fusion, go back to the visual effects tab on the appearance window and click the Custom button (which should appear after installing compizconfig). You can then click the preferences button to open up a window to allow you to select from various plugins.
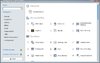
Some plugins most people like to have enabled are Desktop Cube, Rotate Cube, Wobbly Windows, Cube Reflection + Cube Caps, and Shift Switcher. You can configure various options and hotkeys for each of these plugins by clicking on them and settings various settings.
Emerald
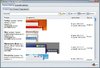
Another program that goes well with Compiz Fusion is the emerald window manager. It basically allows a bit more customization of the titebar than metacity (default manager) allows (transparent titlebar mainly). You can install emerald the same way you installed the compizconfig-settings-manager. After it's installed, a good site to find themes for emerald is http://themes.beryl-project.org/ You add these themes to emerald using System -> Preferences -> Emerald Theme Manager. You may need to restart compiz fusion in order for it to use emerald (appearances window, set effects to none and then back to custom).
Uninstalling Ubuntu
Serious issues that cannot be fixed with Ubuntu? Don't have necessary drivers to get Ubuntu working? Ubuntu just not your thing? If so, here are the fairly simple steps for removing Ubuntu from your computer. Uninstalling really isn't very difficult and doesn't take very long at all.
First, you'll need to have your Ubuntu LiveCD still and be able to boot off of it. Once that is done, here are the steps for removing Ubuntu from your computer:
- Boot from LiveCD
- Open up the partition editor (System -> Administration -> Partition Editor)
- Right-click on your swap partition and then click on "swapoff" This will allow you to format the swap partition used by Ubuntu.
- Select the same swap partition and click delete
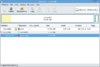
- Select the Ubuntu partition and delete that as well. It will have "ext3" under the Filesystem category.
- Resize your Windows partition (assuming you're using Windows) as much as you can to fill the space that used to be taken by Ubuntu. Your Windows partition will likely use the NTFS filesystem.
-- WIP: More will be added to the tutorial as time progresses --
EDIT#1: Reduced the size probably by at least half. If you can recommend any more information to remove or if you need more information on one topic, I'd like to hear feedback.
EDIT#2: Added some information on setting up Ubuntu, not finished with it yet. If anyone runs into any trouble with these steps, please reply.
EDIT#3: Added info for uninstalling Ubuntu for those wanting to do so.
Last edited:




