- Joined
- Jul 7, 2007
- Messages
- 229
Cliff Skin Editing Tutorial
This is a tutorial about how to change the cliff types in Warcraft 3 to create results like this:

Step 1: Creating a new map
When you choose the orginal tileset make sure it has the same cliff lines as you want. If you e.g want an Ashenvale map with the Cityscape walls do not base it on the ashenvale tileset since the ashenvale tileset uses dirt cliff and grass cliff, both curved cliffs. Prehaps you have noticed that the dirt and grass cliff have a wave form:

While the walls are completly straight:

The orginal cliff acts as a "model", all this tutorial shows is how to change the "skin". The result you don't want:
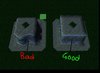
So when you are e.g creating an Ashenvale map with Cityscape walls base it on the Cityscape tileset not the Ashenvale tileset since in the it uses the curved dirt cliff and curved grass cliff. If you do the result would be like the above "Bad".
Step 2: Importing the skins
Next we need to import the skin for the new cliff type. This can be done by first extracting the skins from the war3.mpq file. For this, you ofcourse need a program that can do this. There is probably one in the tool section, but if you're to lazy or can't download it, I have attached a .rar file with all the cliff skins and the matching tiles. When importing one of the cliffs, you'll also need the corresponding tile, e.g Ashenvale Grass for Ashenvale Grass Cliffs. In the first .rar there's a .txt file with the neccesary paths for diffrent cliffs, just find the cliff you are replacing, ctrl-c the path next it and ctrl-v in the Import Manager. The same goes for the tile (I'm not 100% sure about this section of the tutorial so I'd appreciate some critique). If you do not import the tiles the cliffs will look like this:
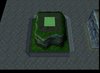
Note how the cliff is right but the World Editor (and game) treats it like the dirt cliff it is replacing and adds the matching dirt to the base and top of the cliff. The game will always see the cliff as the orginal cliff and therefore you must replace the cliff's matching tile with the replacing cliffs one. Note that the game will still treat the Cityscape dirt as Citscape dirt even if you replace it.
Mabye you have noticed that diffrent tiles reatct differently when placed next to diffrent tiles. If you change so that Cityscape dirt looks like Ashenvale Grass and import Ashenvale grass i.e it will respond as if it was a diffrent tile and it wont "mix". A tip is to use the Icecrown Glacier tileset for "constructed" and "grass" tile combinations (Grass and Cityscape for example), since snow causes the same reaction from nearby tiles as grass, while the dirt cliffs found with the other "wall" cliffs react diffrently.
That's the end of the tutorial, the .rar file is actually 5 diffrent ones and I'd appreciate any critique on the tutorial. I originaly wrote this tutorial about a year ago on Warcraft 3 Campaigns, and I did but a few ajustments when moving it here. Thank you for reading.
This is a tutorial about how to change the cliff types in Warcraft 3 to create results like this:

Step 1: Creating a new map
When you choose the orginal tileset make sure it has the same cliff lines as you want. If you e.g want an Ashenvale map with the Cityscape walls do not base it on the ashenvale tileset since the ashenvale tileset uses dirt cliff and grass cliff, both curved cliffs. Prehaps you have noticed that the dirt and grass cliff have a wave form:

While the walls are completly straight:

The orginal cliff acts as a "model", all this tutorial shows is how to change the "skin". The result you don't want:
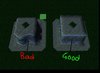
So when you are e.g creating an Ashenvale map with Cityscape walls base it on the Cityscape tileset not the Ashenvale tileset since in the it uses the curved dirt cliff and curved grass cliff. If you do the result would be like the above "Bad".
Step 2: Importing the skins
Next we need to import the skin for the new cliff type. This can be done by first extracting the skins from the war3.mpq file. For this, you ofcourse need a program that can do this. There is probably one in the tool section, but if you're to lazy or can't download it, I have attached a .rar file with all the cliff skins and the matching tiles. When importing one of the cliffs, you'll also need the corresponding tile, e.g Ashenvale Grass for Ashenvale Grass Cliffs. In the first .rar there's a .txt file with the neccesary paths for diffrent cliffs, just find the cliff you are replacing, ctrl-c the path next it and ctrl-v in the Import Manager. The same goes for the tile (I'm not 100% sure about this section of the tutorial so I'd appreciate some critique). If you do not import the tiles the cliffs will look like this:
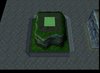
Note how the cliff is right but the World Editor (and game) treats it like the dirt cliff it is replacing and adds the matching dirt to the base and top of the cliff. The game will always see the cliff as the orginal cliff and therefore you must replace the cliff's matching tile with the replacing cliffs one. Note that the game will still treat the Cityscape dirt as Citscape dirt even if you replace it.
Mabye you have noticed that diffrent tiles reatct differently when placed next to diffrent tiles. If you change so that Cityscape dirt looks like Ashenvale Grass and import Ashenvale grass i.e it will respond as if it was a diffrent tile and it wont "mix". A tip is to use the Icecrown Glacier tileset for "constructed" and "grass" tile combinations (Grass and Cityscape for example), since snow causes the same reaction from nearby tiles as grass, while the dirt cliffs found with the other "wall" cliffs react diffrently.
That's the end of the tutorial, the .rar file is actually 5 diffrent ones and I'd appreciate any critique on the tutorial. I originaly wrote this tutorial about a year ago on Warcraft 3 Campaigns, and I did but a few ajustments when moving it here. Thank you for reading.
Attachments
Last edited:





