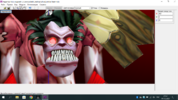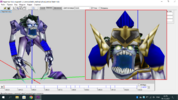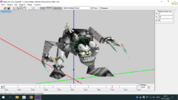I wanted to change the color of the shining zombie eyes (yellow shining eyes) to a different color using Photoshop Ps.Zombie skin easily changes color by changing the "saturation/color tone".But the eyes do not change to a different color (only the brightness of the eyes changes).I would like you to make the zombie eyes red (change the eyes of a red zombie with shining eyes).
Show me how to do it with screenshots with explanations.
Show me how to do it with screenshots with explanations.