- Joined
- May 13, 2007
- Messages
- 392
Importing/Exporting Data from WE
This is a tutorial to teach you how to import or export content from the World Editor. The steps are easy and dont take much time to finish.
Exporting Objects
Exporting objects is used either to have a backup for the objects you created in a map or to transfer them to another map. Here are the steps to do so :
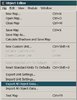
This was all. You exported all the custom contents about objects.
Importing Objects
There are two ways to import objects. There is the singe import and the multiple import.
Single Import
Multiple Import
NOTE : The multiple import is basically importing immediately in the object editor. It imports only custom exported files ( ... )
Exporting Triggers
If you want to export some triggers, either to put them on other maps or just to work them out, use the following steps
NOTE : When Exporting triggers, two files will appear : the <name>.wtg and <name>.wct
NOTE : The file that can only be imported is the .wtg. Dont delete the wct file, becouse it might call problems importing the wtg file.
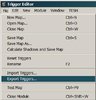
Importing Triggers
To import triggers works the same as Importing generally objects and object packs. The triggers filetype is .wtg and wct.
This is a tutorial to teach you how to import or export content from the World Editor. The steps are easy and dont take much time to finish.
Exporting Objects
Exporting objects is used either to have a backup for the objects you created in a map or to transfer them to another map. Here are the steps to do so :
- Open the Object Editor Window (or press F6)
- Click on the toolbar the button 'Files'
- Click on the list the button Export All Objects
- Save the file anywhere you want
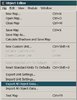
This was all. You exported all the custom contents about objects.
Importing Objects
There are two ways to import objects. There is the singe import and the multiple import.
Single Import
- Open the Import Manager Window (or press F12)
- Right click in the window and from the list press Import File (or files if you extracted from another map)
Multiple Import
NOTE : The multiple import is basically importing immediately in the object editor. It imports only custom exported files ( ... )
- Open the Object Editor Window (or press F6)
- Click on the toolbar the button 'Files'
- Click on the list the button Import All Objects
- Choose the file you want to import.
Exporting Triggers
If you want to export some triggers, either to put them on other maps or just to work them out, use the following steps
NOTE : When Exporting triggers, two files will appear : the <name>.wtg and <name>.wct
NOTE : The file that can only be imported is the .wtg. Dont delete the wct file, becouse it might call problems importing the wtg file.
- Open the Trigger Editor Window
- Click on the toolbar the button 'Files'
- Click on the list the button Export Triggers
- Save the triggers somewhere, where you want
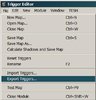
Importing Triggers
To import triggers works the same as Importing generally objects and object packs. The triggers filetype is .wtg and wct.
Last edited by a moderator:















 ...im trying to create a map but since i dont know how to import models can anyone help me
...im trying to create a map but since i dont know how to import models can anyone help me  u see i have a problem with importing the bloodelf hero ranger i import it but it says could not import file...so...um...can u guys help me
u see i have a problem with importing the bloodelf hero ranger i import it but it says could not import file...so...um...can u guys help me 
