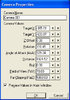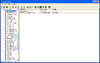- Joined
- Jun 14, 2005
- Messages
- 2,506
| Introduction |
| This Tutorial will cover many of the advanced things about Cinematics, including some tips by me for making cinematics. |
| Cameras | ||
Cameras are used in Warcraft III Cinematics to change what the viewer is looking at in the cinematic. Placing Cameras is very simple, go to the Camera Pallete and click the Create Camera button. Now we have a camera placed in our map, although it has the normel game view. Well lets change that now. You can select the camera and press enter. Now you can change all the different Camera Values. First start off by editing the Target X and Y fields. These fields will change where the camera is on the map. However there is a much easier way to change the X and Y axis. Go back into the map and hold down the mouse button on the camera, you can now drag the cameras around the map. Another way you can do this is to select the camera and press Ctrl+X, and paste the map where you want it or just create the camera in the place you want it in the first place, because when you create a camera it is created in the centre of your view. Ok now that we've got it placed in the right location on our map we can edit the Z Offset. This is the height of the camera. You can make the camera high up or make it really low. The next field is rotation, well this one is pretty simple. This field changes which way the Camera is facing. The Angle of Attack (AoA) changes the angle of the camera, so you could change it so the camera is looking down on something or the camera is looking up at something. The Distance changes how much the camera is zoomed in. The lower the value you will be closer to the object, the higher the further away. Now for the Roll. The Roll changes the angle of which the camera is turned, so for example you could change the roll of a camera so that it is on its side, upside, on a 45 degree angle or any angle you want. The Field of View (FoV) changes how much the camera can see. The lower the number the the less you will be able to see of an object, the higher the more you will be able to see. And the final field you need to edit is the Far Clipping (FarZ), this field changes how far the camera can see.
Well now you know how to edit a cameras fields, i'll tell you and easier way to do all these. The way I place cameras is rather then editing each of these fields is when I create a camera I hold down the Ctrl button. This then lets you change the camera in the World Editor. When holding down the Ctrl button just hold down the right mouse button and drag the mouse around until you have the camera angle you want. You can also use the Mouse Wheel to change the zoom of the camera when doing this. Now you have the camera angle and zoom you want just click the Create Camera button, and the camera will be created at whatever angle you are at that time in the World Editor. Try that now. Now that we've placed a few cameras we need to use a trigger to use them during the game. This function can be used to use cameras.
|
| Unit Transmissions |
Unit Transmissions are used for when characters are talking to eachother, narrators and basicly anything that involves talking. This is the basic function to do that.
|
| Fade Filters |
Fade Filters are used to Fade the screen in and out using an image. Blizzard has included several images which are already included in Warcraft III. This includes the basic ones you will probably use most often, especialy the Black Image, which is definatly the most used one. This is the trigger for fade filters.
|
| Filters |
Filters can be made so that the screen will be one image, with a certain transerancy and that it will go into another colour with transperancy over a certain amount of time. You can then show and hide the filter as well, if needed.
|
| Terraining a Cinematic | ||
Terraining a Cinematic can be quite easy, because the terrain itself does not actualy have to be playable. Because of this you are able to take away the pathing of doodads and place them more easily and closely together. Heres a few things to remember though when terraining cinematics.
|
| Enviroment and Atmosphere |
It is important to have Enviroment settings which suit the setting and scene. Make sure at the end of each scene you change the settings, if nessecary.
|
| Battle Cinematics | ||||
Battle Cinematics need alot of triggers to make them look good, and the triggers can get quite advanced.
It is important in a battle cinematic to keep the units under control, so this means using things like pausing the units, hiding and showing them and using commands to command them around the battlefield. A function I have used commonly in my newest battle cinematic is this function.
This function is also quite usful because in many battle cinematics you can constantly hear people fighting in the background, when there is no fighting going on in the scene. The following function will easily stop that.
|
| 1 vs 1 Battle Cinematic |
The Demo Cinematic I have attached to this Tutorial is a very basic 1 vs 1 battle that I made in about 5 minutes. A 1 vs 1 Battle can be made very simple with a few Animation and Movement triggers. Like these triggers.
 However to make it much better alot of special effects and sounds should be used.
|
| Animation | ||
Animations are an important part of cinematics. You can use Animations to show a battle, with two or more people using their attack animation, or an animation to show how there feeling. This is the basic function to play an animation.
|
| Music and Sounds | ||
Music and Sounds are important in a cinematic. To play a sound just go to the sound editor, find the sound you want to use and press Ctrl+U, or if you want to use it as a peice of music press Ctrl+M. Remember however that the music has to be in mp3 format to use it as a peice of music. Once you have done that you can use this function to play the sound.
Now if you want to play the music, not a sound you can use this function.
|
| Leaks |
If there are to many leaks in your cinematic, which can quite easily happen, especialy in battle cinematics your cinematic will lag, alot. This is because some of the triggers in your cinematic are leaking. This can usualy be easily fixed. Here are some examples of some leaks.
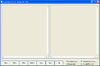 To find all the leaks you have in your map you can use this tool. |
| Credits |
I will explain here a nice way to create credits. Simply, you somehow make it so that the entire screen is black (other then a fade filter), so that the player can see Floating Text. This will make it so that Floating will be created, and then you will be able to see it move up and off the top of the screen. You just have to make sure that the Camera the viewer will be viewing through is placed correctly. 
|
| Demo Cinematic | ||
I have made a Demo Cinematic for people to look at if they need help. This is a very quick cinematic I made, so don't expect it to be that good. It just shows some of the functions I have shown you in this Tutorial.
|
Last edited by a moderator: